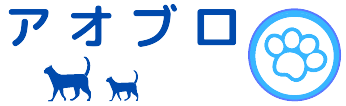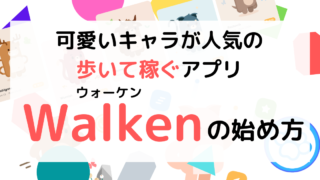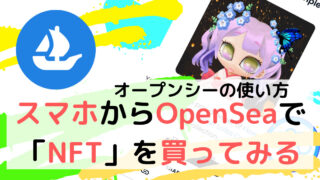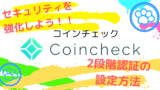ポルカファンタジーで使用する「XPトークン」を購入したい時に「CEX(中央集権型取引所)」で購入する場合は、MEXC(エムイーエックスシー)を利用します。MEXCはシンガポールに拠点を置く海外大手暗号資産取引所です。こちらの記事では「MEXC」のスマホアプリから口座開設する方法と、「MEXC(エムイーエックスシー)」での2段階認証のやり方をまとめてみました。
MEXCの口座開設に必要なもの
スマホからMEXC(エムイーエックスシー)の口座開設をするために必要なものは2つです。
- スマホ
- メールアドレス
※2022年6月現在では「MEXC」の本人確認は任意となっており、本人確認をしなくても入金・取引・出金を始めることが可能です。そのため「本人確認書類」は必要ありません。
スマホからMEXC(エムイーエックスシー)の口座開設をする方法
アプリをインストールして「MEXC(エムイーエックスシー)」の口座開設
App Storeで「MEXC Global – ビットコインの購入&売却」をインストールして「開く」。
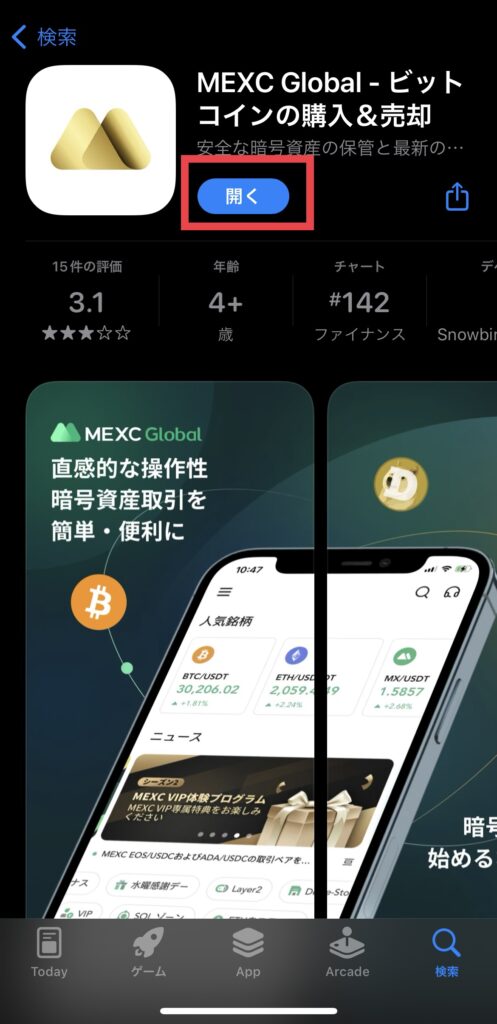

「ユーザー契約とプライバシーポリシー」を確認して「同意」をタップ。
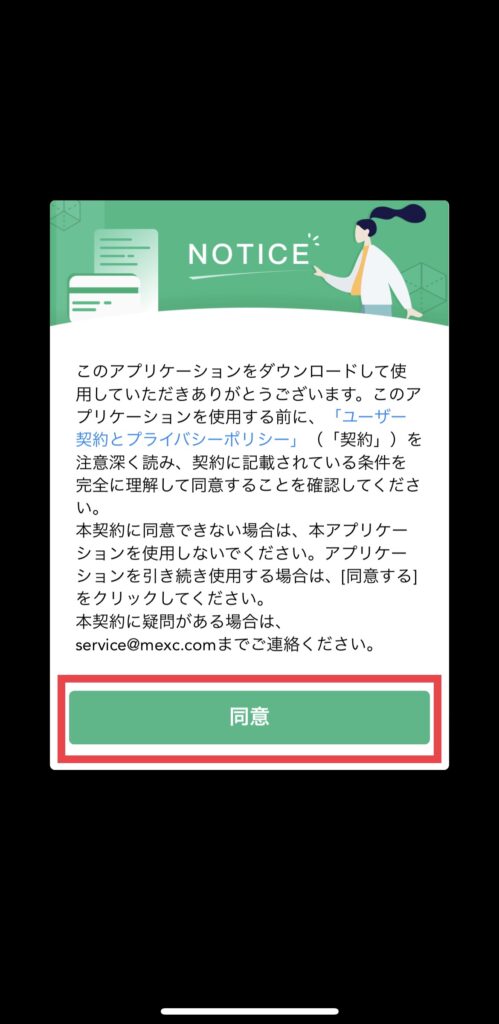

左上の「メニュー」をタップ。
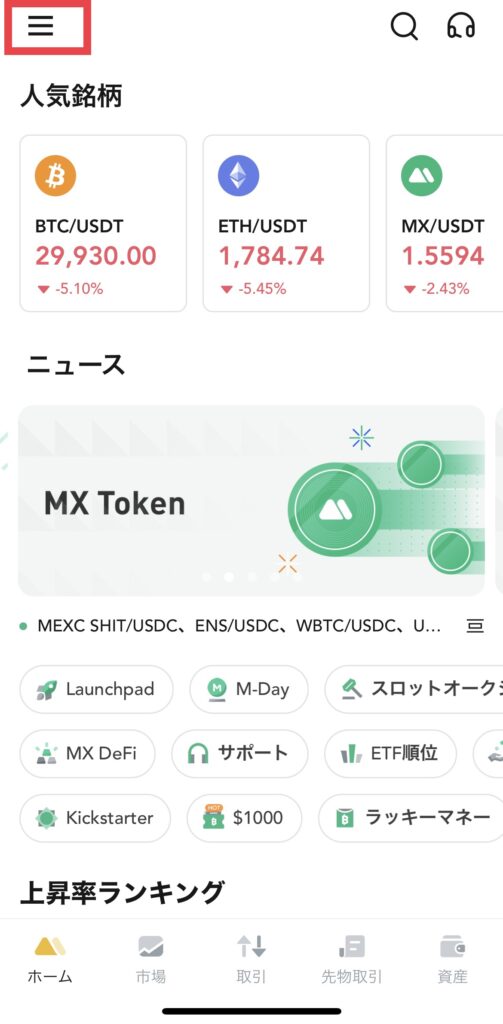

「ログイン」をタップ。
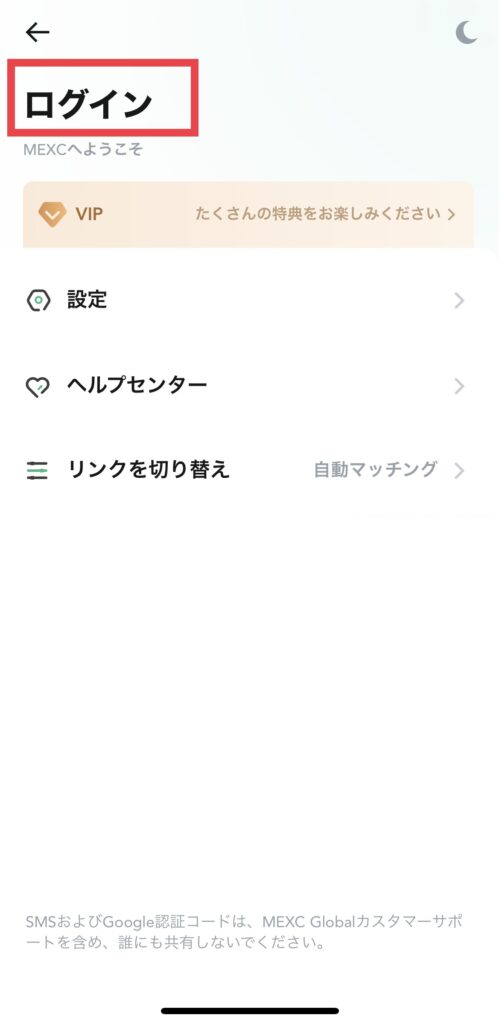

新規登録になるので、右上の「登録」をタップ。
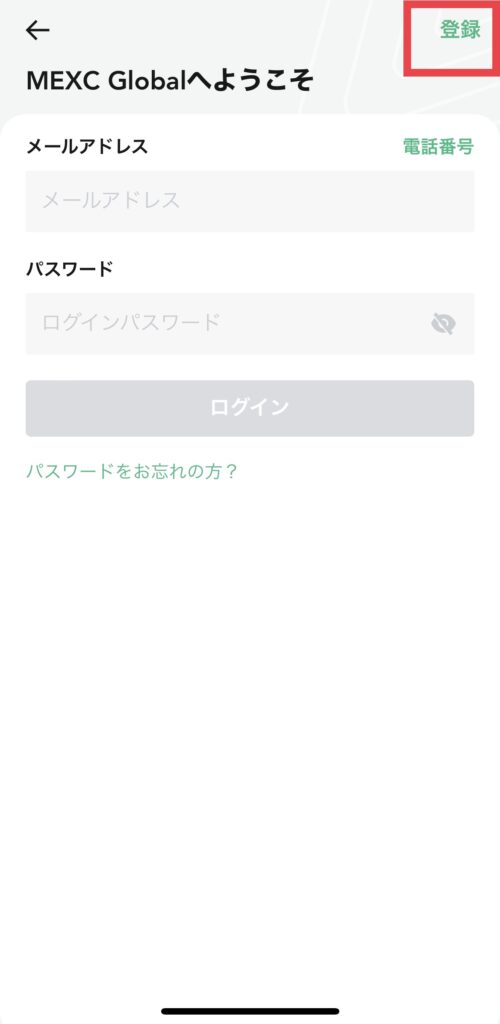

MEXC(エムイーエックスシー)の登録は「電話番号」または「メールアドレス」での登録が可能です。今回は「メールアドレス」で登録を進めていきますので、右上の「メール登録」をタップします。メールアドレスの入力画面が出たら、メールアドレスを入力して「次へ」をタップ。
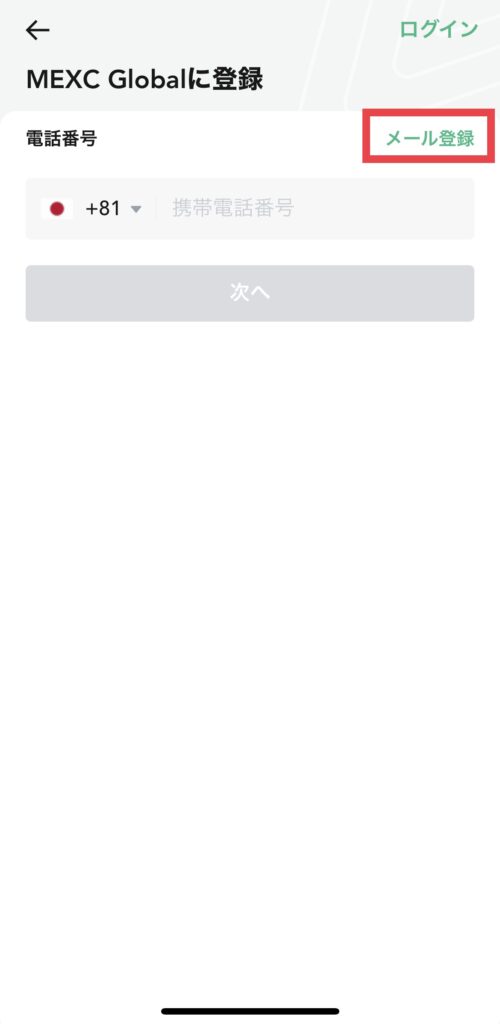

セキュリティ認証画面が出てくるので、画像内のマークを「この順番を使用に描かれている順にタップ」して「OK」をタップ。
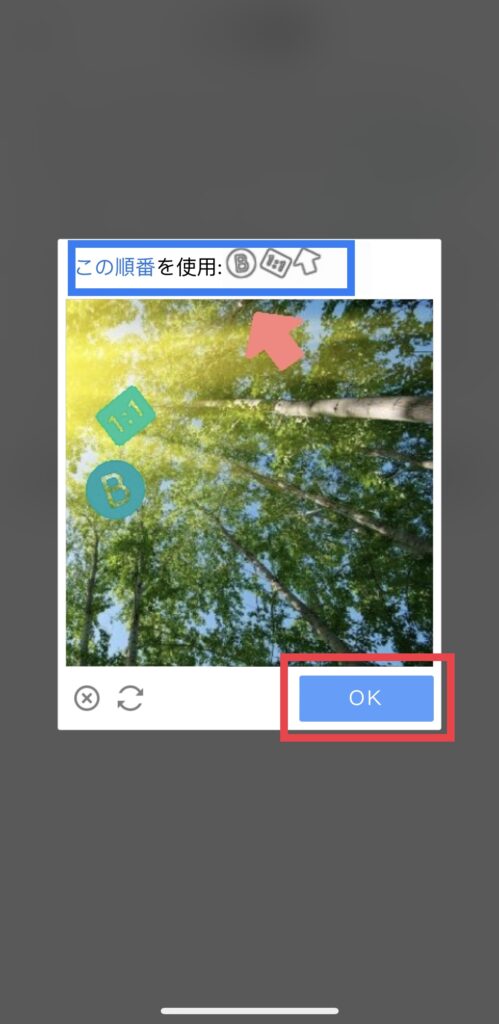

入力したメールアドレス宛に「認証コード」が届くので、「認証コード」を入力して「ログインパスワードを設定」します。
入力が終わったら「次へ」。
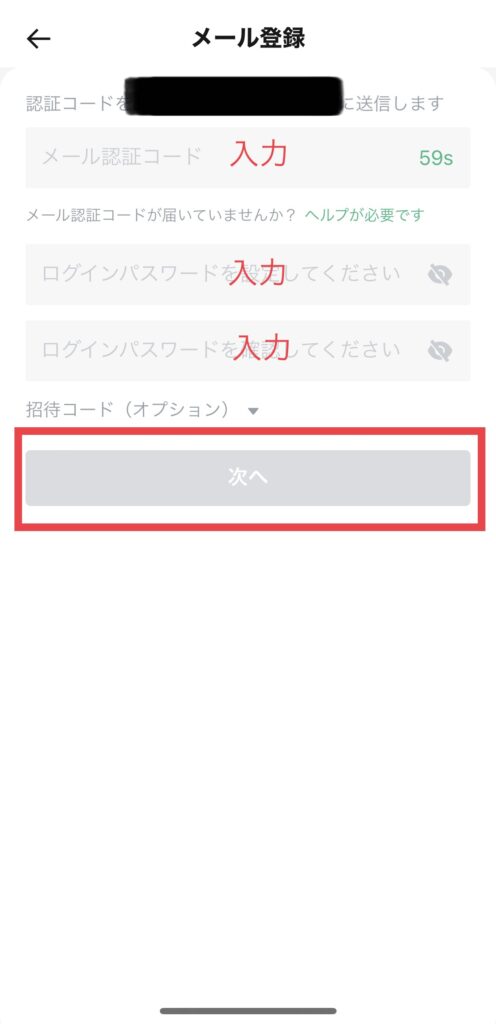

メールアドレスとパスワードの設定が終わると、再度、ログイン画面に戻りますので「ログイン」をタップします。
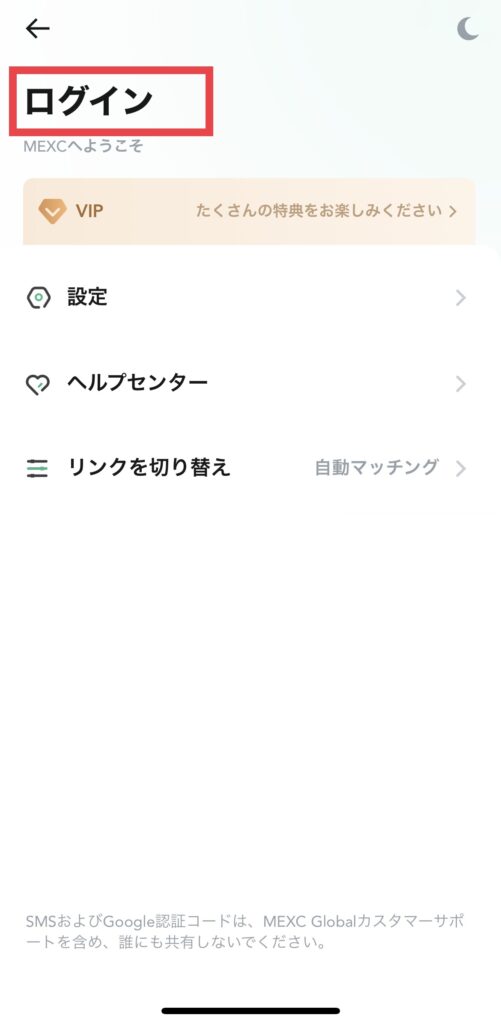

ログイン画面で設定した「メールアドレス」と「パスワード」を使って「ログイン」します。
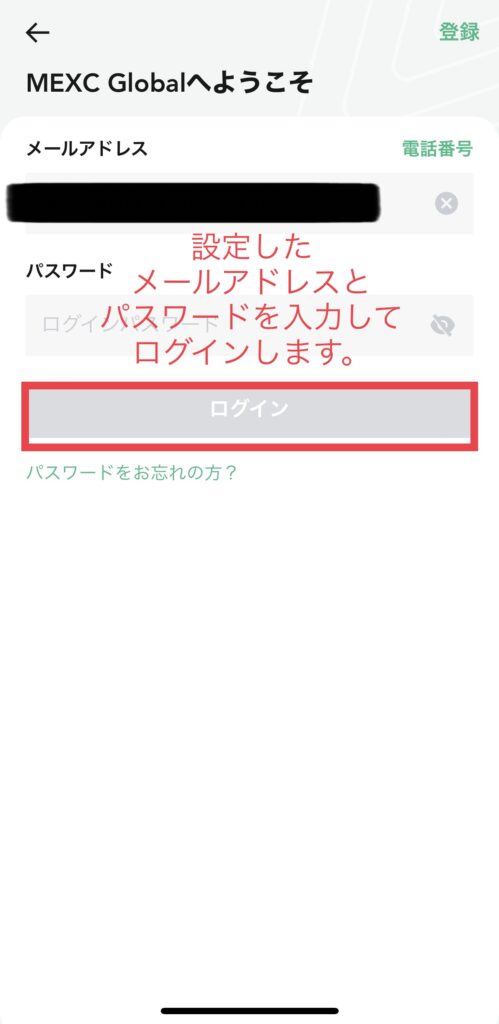

セキュリティ認証を行います。
1回目と同じタイプの認証でマークを選択して「OK」。次のセキュリティ認証は「コードを取得」をタップ。登録したメールアドレス宛に届く『メール認証コード』を入力して「次へ」。
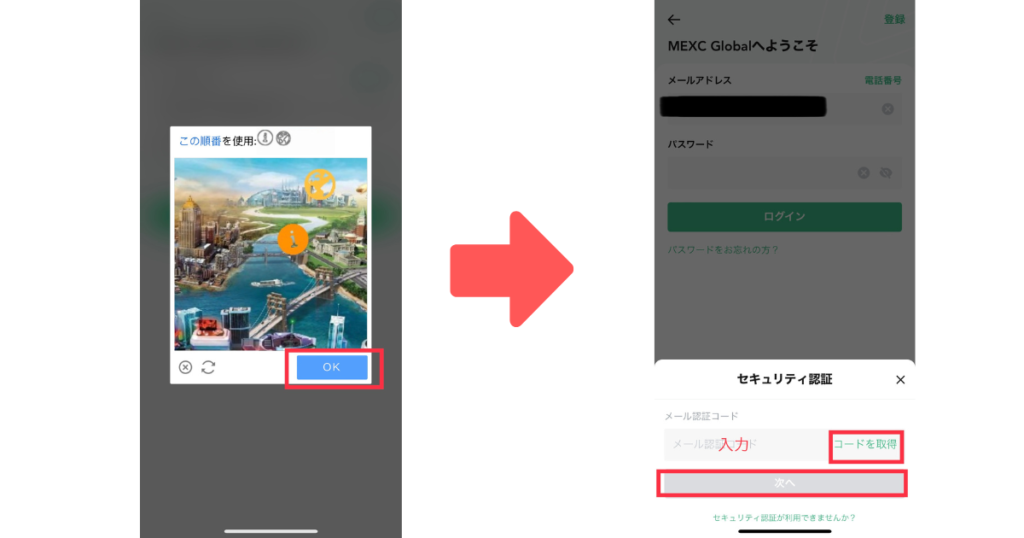

ログインが完了すると画面上に「メールアドレス」と「ID」が表示されます。ここまで出来ると「MEXC(エムイーエックスシー)」の登録完了です。
※2022年6月現在では「MEXC(エムイーエックスシー)」の本人確認は任意となっており、本人確認をしなくても入金・取引・出金を始めることが可能です。ただし、本人確認をしないと出金額が制限されたり、IEOに参加できなかったりするので、使い方によっては本人確認を済ませる必要があります。
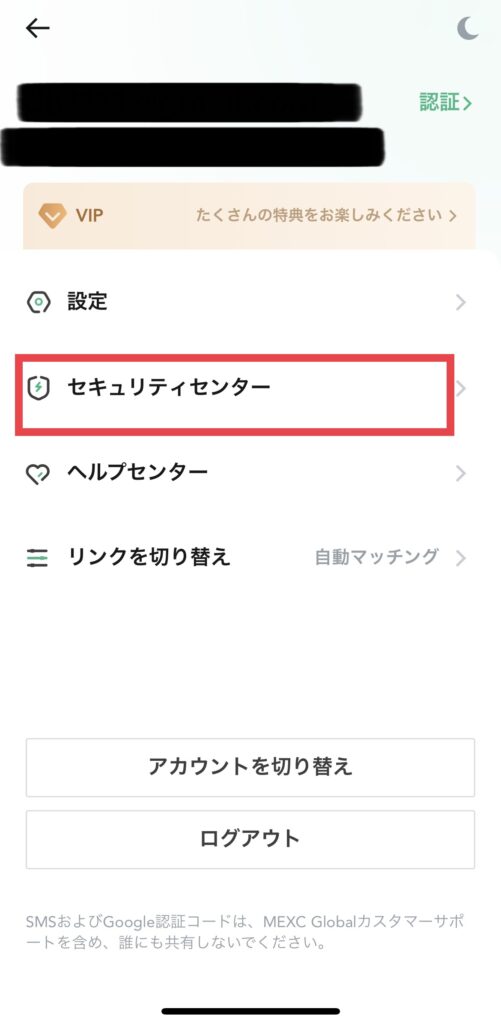
ここまでで登録完了ですが、セキュリティを強化するために「2段階認証」を必ず行いましょう。
「2段階認証」の設定は「セキュリティセンター」タップします。

2段階認証の設定
「セキュリティセンター」をタップ。
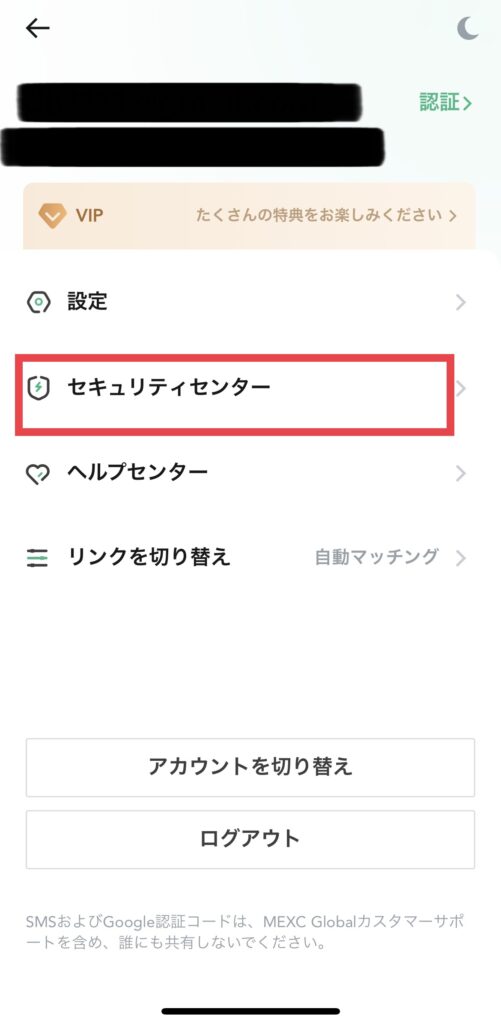

「Google認証」をタップ。
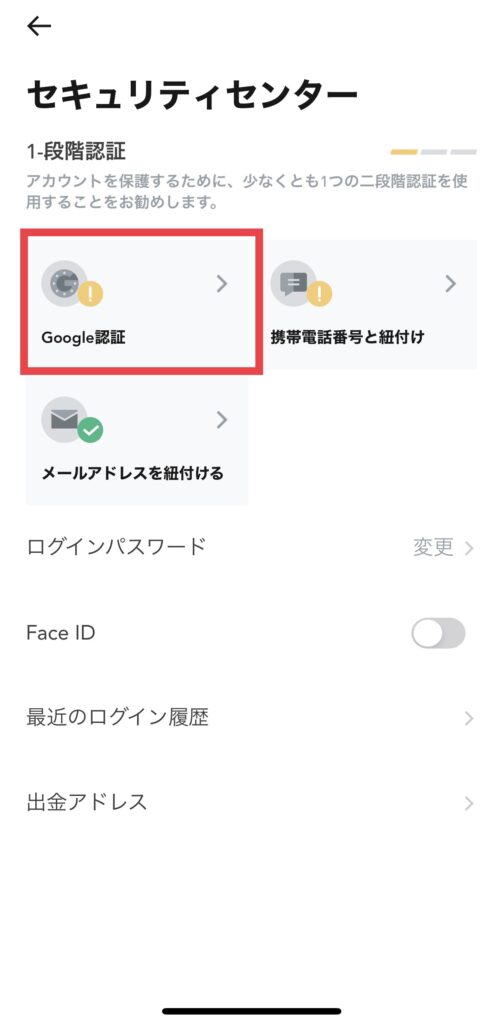

2段階認証には「Google Authenticator」のアプリを使用します。
「Google Authenticator」を使ったことがない場合は、「ダウンロード Google認証」をタップして「Google Authenticator」をインストールしてください。
すでにインストール済みの場合は「次へ」をタップします。
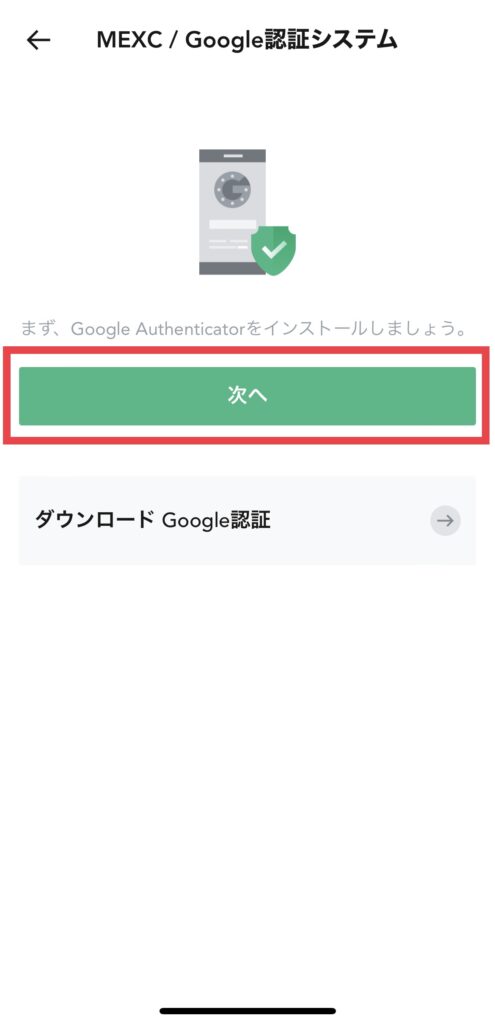
インストールがお済でない場合は先に進む前に「Google Authenticator」をインストールするとスムーズに2段階認証が行えます。
「Google Authenticator」のアプリを始めて使う時は「セットアップキーを入力」画面が少し違うので『暗号資産(仮想通貨)を購入する前に「2段階認証」をしよう|コインチェックアプリ』の記事内の「初めて「Google Authenticator」を使う時」に目を通してください。ほとんど同じですが、先に確認しておけば迷うことなく進められると思います。
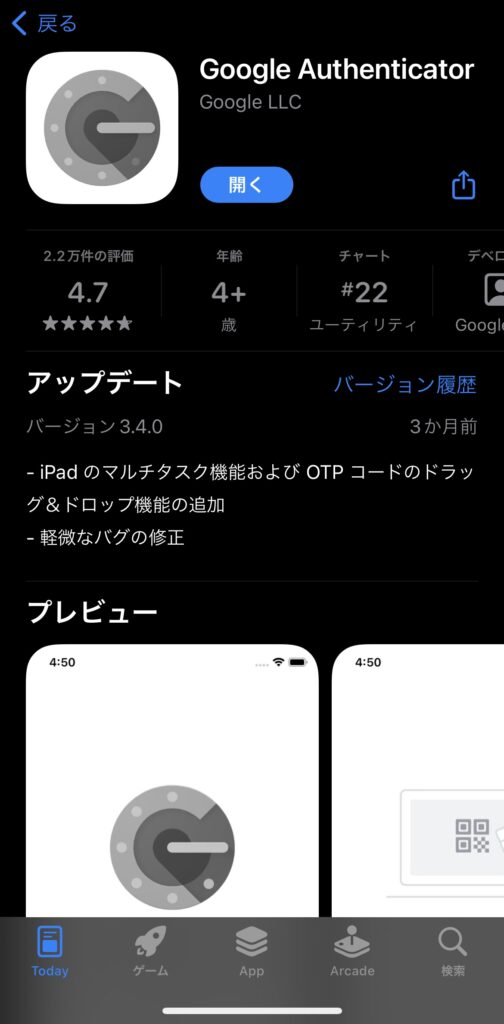

QRコードの下に「Google Authenticatorで使うセットアップキー」が表示されているので右の「コピー」をタップしてから「次へ」をタップ。
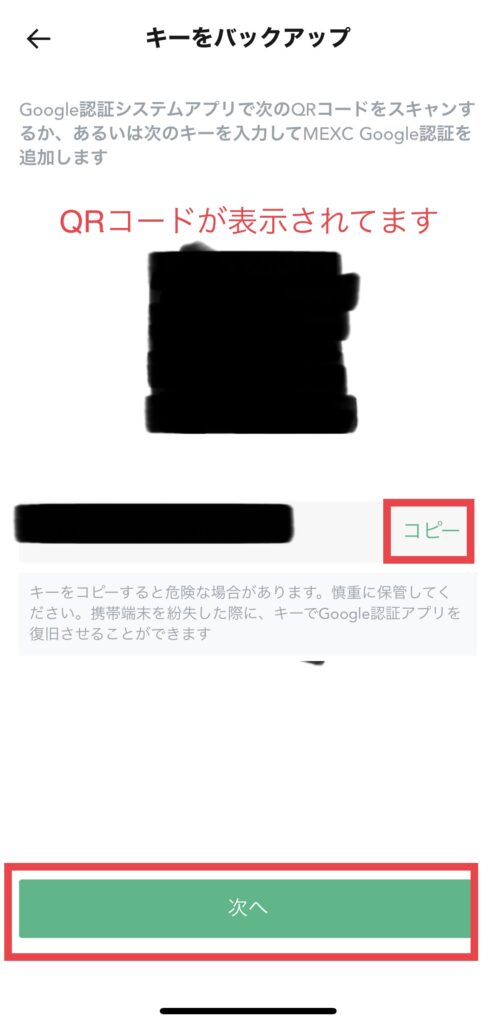

「認証コード」を入力する画面が表示されますので、ここまで進んだら「Google Authenticator」のアプリを開きます。
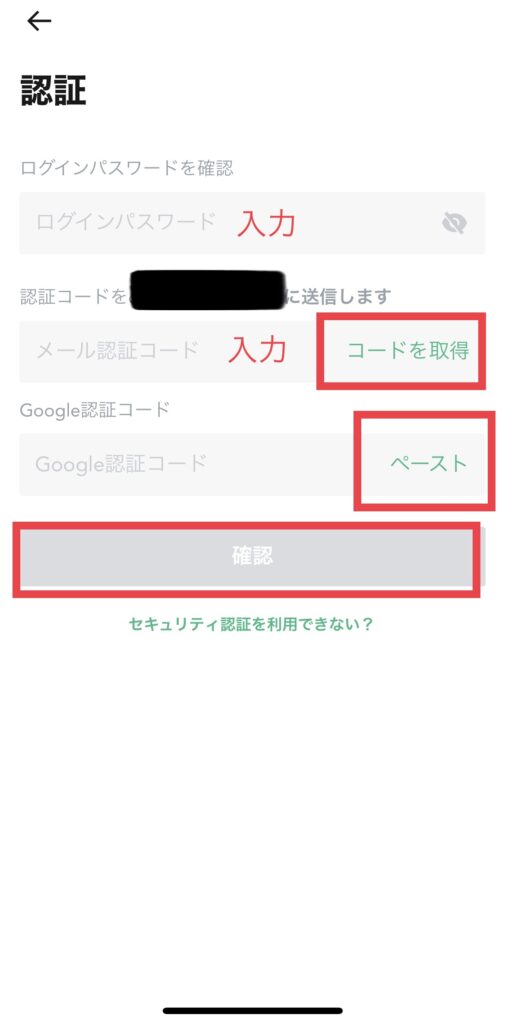

「Google Authenticator」の設定方法
「Google Authenticator」を開いて右下の「+」をタップして「セットアップキーを入力」を押す。
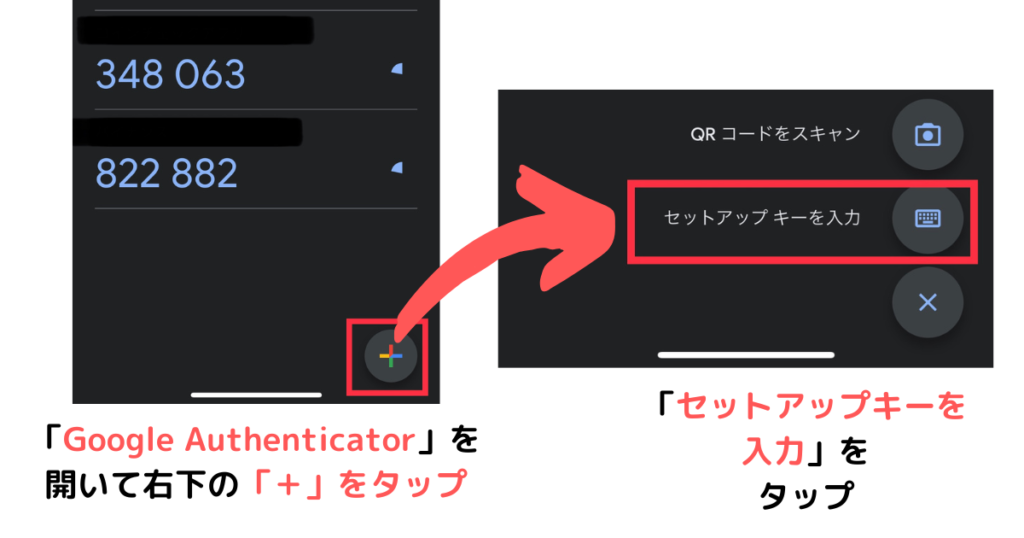

「アカウント」に「自分で管理しやすい名前」を設定して「キー」に「MEXCアプリでコピーしたセットアップキーを貼り付ける」。入力が終わったら「追加」。
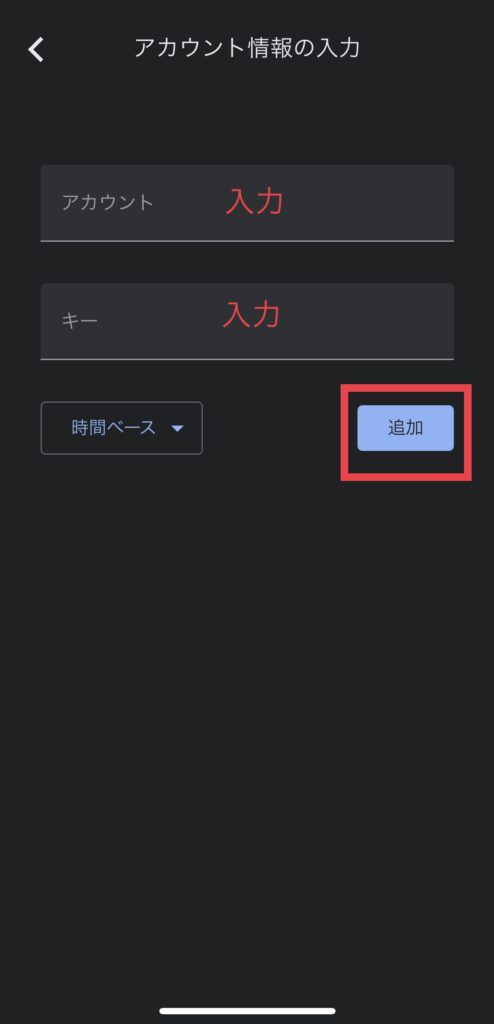

自分の設定した「アカウント」が追加されていれば「Google Authenticator」の設定完了です。
使いたいアカウントの数字をタップすると認証コードを簡単にコピーできるので「コピー」します。
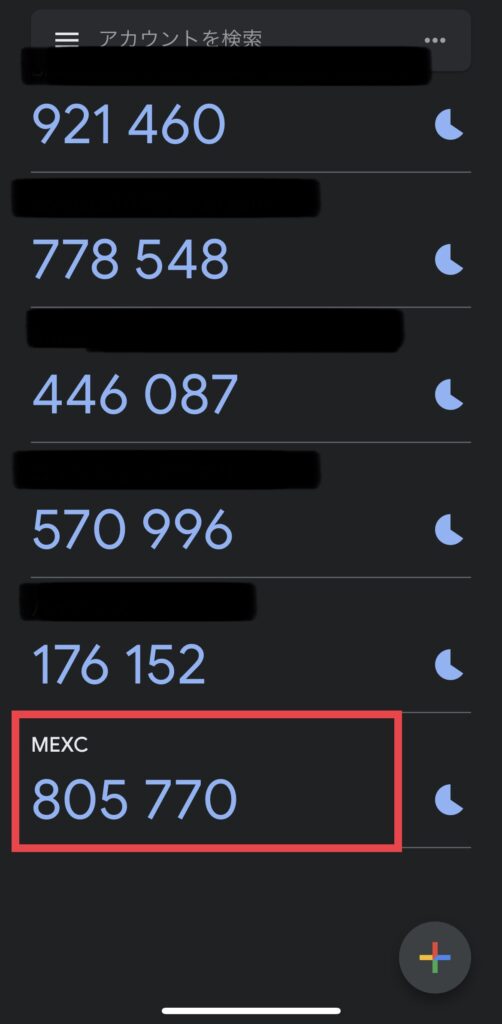

コードをコピーしたら「MEXC(エムイーエックスシー)」のアプリに戻ります。
「認証」の画面で、
・ログインパスワード
・メール認証コード 入力(「コードを取得」をタップして送られてきたもの)
・Google認証コードをペースト(Google Authenticatorでコピーしたコード)
を入力します。
全て入力したら「確認」をタップします。
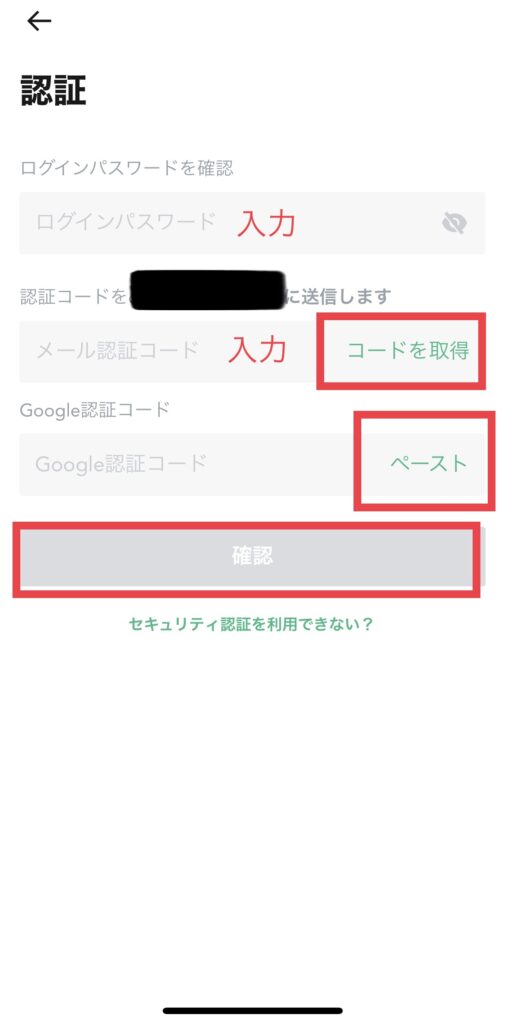

Google認証の部分に「緑色のチェックマーク」がつけば、MEXC(エムイーエックスシー)アプリでの2段階認証の「設定完了」です。
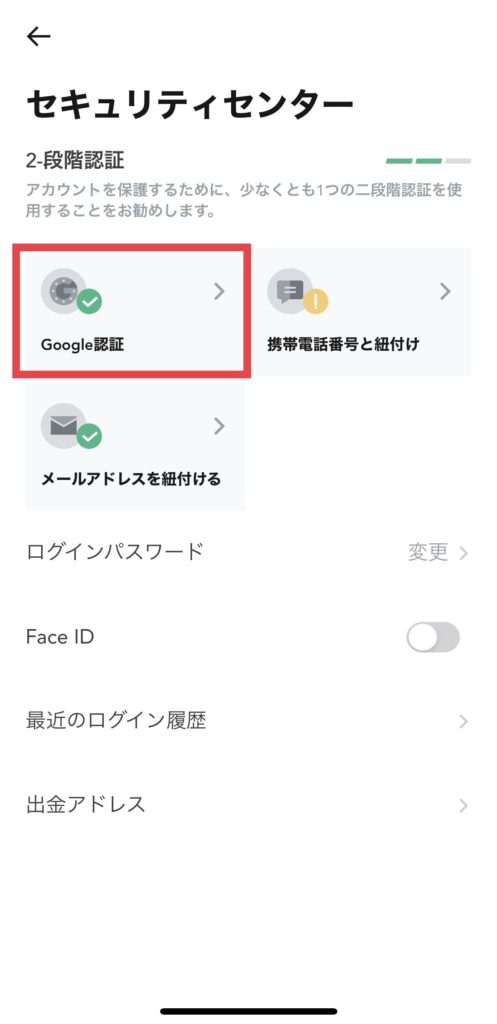
- 暗号資産(仮想通貨)取引所に口座開設をした事がなく、使い易い「スマホアプリ」を探しているなら「Coincheck(コインチェック)」
- 暗号資産以外で板取引の経験があり、手数料を低く抑えたいなら「bitbank(ビットバンク)」
- どの暗号資産を買うか決まっていないが、とにかく暗号資産に触れてみたいなら1円から積立が始められる「bitFlyer(ビットフライヤー)」
詳しくは『暗号資産(仮想通貨)取引所は目的・使い方別で選ぶのがおすすめ!』の記事で紹介しています!是非チェックしてみてください。