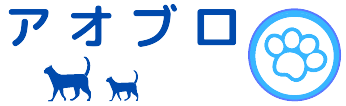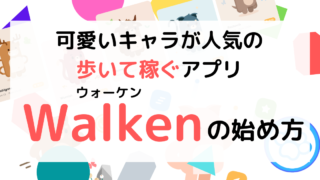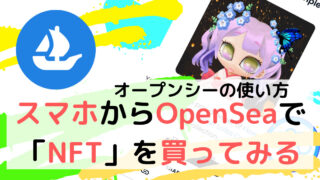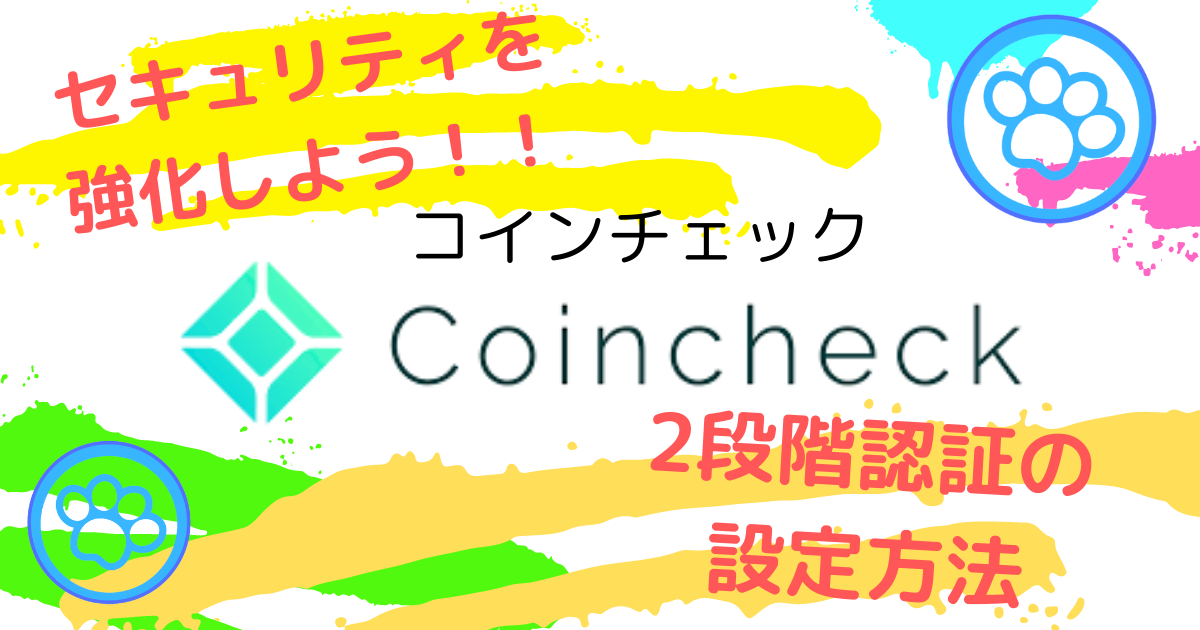スマホからコインチェックの口座開設が完了したら、暗号資産(仮想通貨)取引を始める前に必ず「2段階認証」の設定をしましょう。
「2段階認証」は、第三者によるログインや送金を防止するために専用の認証アプリを使うことで、セキュリティを強化する仕組みです。
「2段階認証」とは
「2段階認証」は、第三者によるログインや送金を防止するために専用の認証アプリを使うことで、セキュリティを強化する仕組みです。
コインチェックアプリでの「2段階認証」は、設定も簡単ですし、すぐ終わります。もしもの時のための自己防衛としてのセキュリティ強化なので必ずやりましょう。
コインチェックでは、下記の認証アプリで「2段階認証」を設定することが出来ます。
私自身は、「Google Authenticator」を使って設定したので、IOSを使った設定方法をご紹介します。
- Google Authenticator
- Authy
- パスワードマネージャー (iOS 15以降)
iOSアプリでの「2段階認証」設定方法
「Google Authenticator」をダウンロード
まずはじめに、コインチェックのアプリを起動する前に「Google Authenticator」をダウンロードしておくとスムーズに進められます。
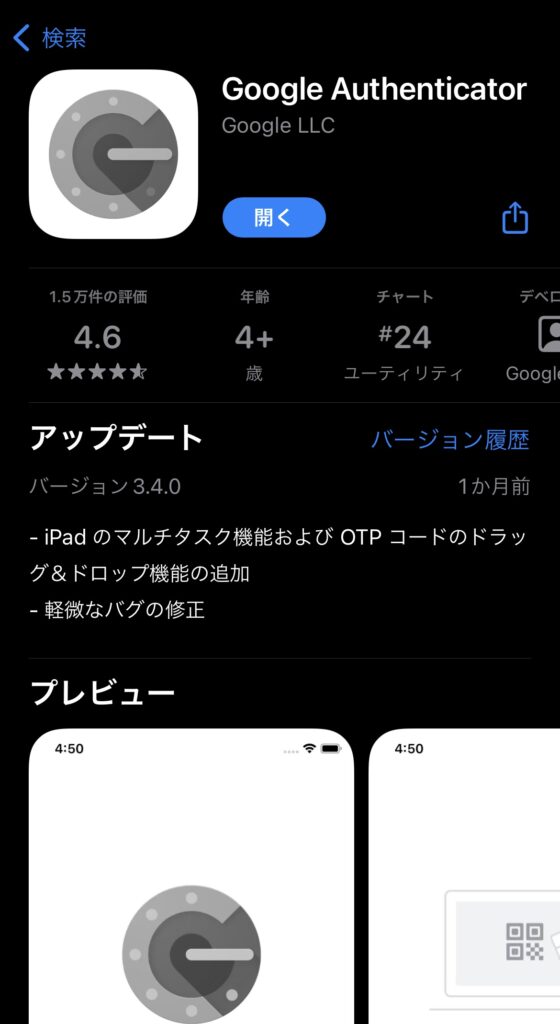
「コインチェックアプリ」を起動して設定していく
「Google Authenticator」をダウンロードしたら「コインチェックアプリ」を起動して、下の「アカウント」をタップ。
アカウントのページの「設定」を押して、その後「設定」のページの下の方にある「2段階認証」をタップします。
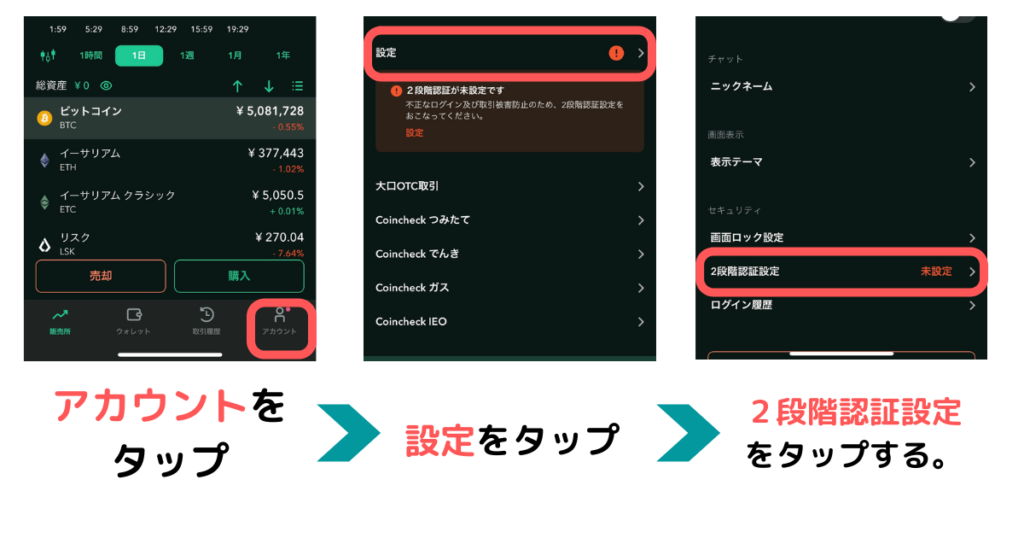
2段階認証設定ページで「セットアップキーをコピー」の部分の右側のボタンを押します。(セットアップキーがコピーされます。)ちゃんとコピーできていれば画面上から「セットアップキーをコピーしました」と表示されます。
セットアップキーをコピーしたら「認証アプリを起動」を押します。
ボタンを押すとはじめにダウンロードしておいた「Google Authenticator」が選べるようになるのでタップします。
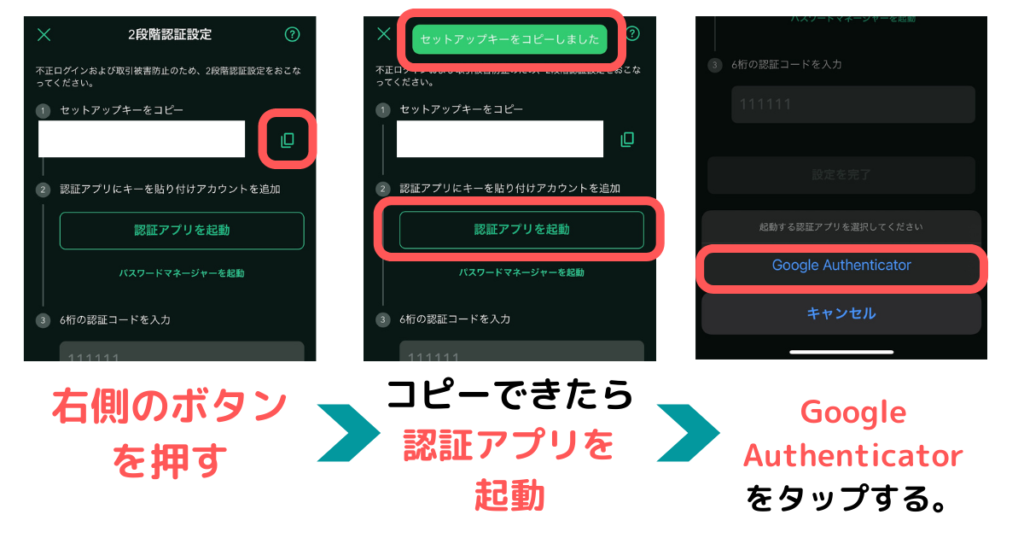
「CoincheckがGoogle Authenticatorを開こうとしています」と出てくるので「開く」を押します。
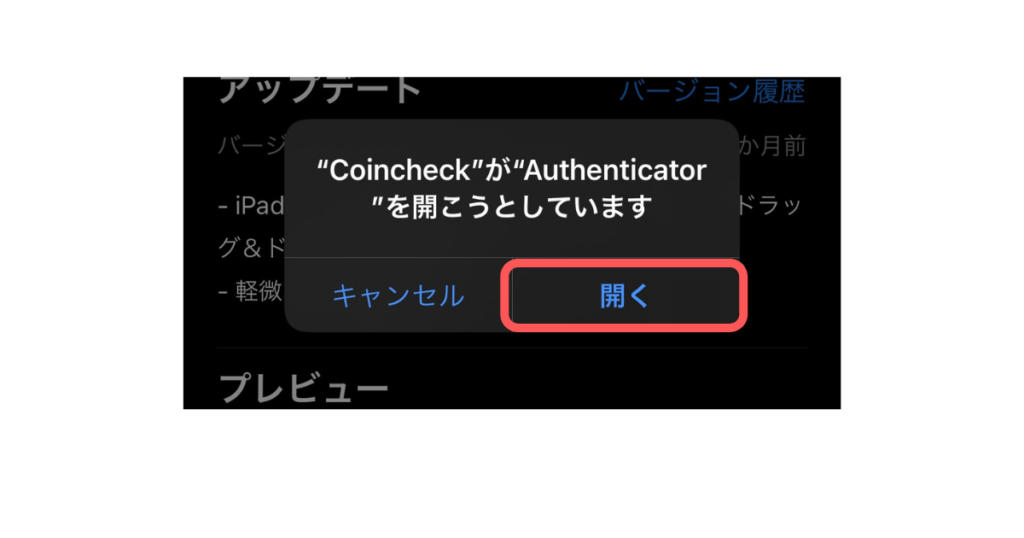
初めて「Google Authenticator」を使う時
「Google Authenticator」を起動。→「開始」→「セットアップキーを入力」をタップすると「セットアップキーを入力していく」画面になります。
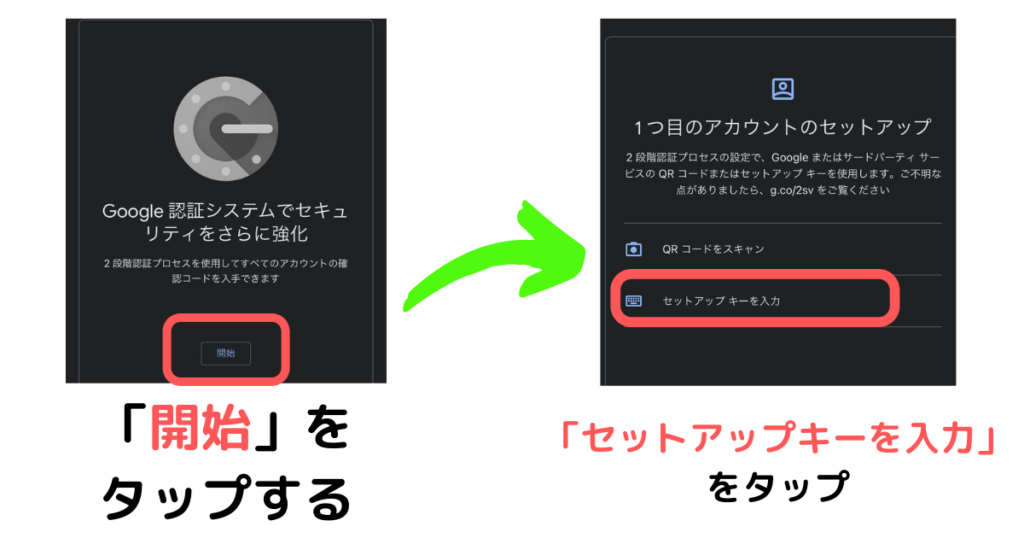
すでに「Google Authenticator」で他の2段階認証を設定している場合
すでに他の2段階認証を設定している場合は右下の「+マーク」を押して「セットアップキーを入力」をタップして、セットアップキーを入力していきます。
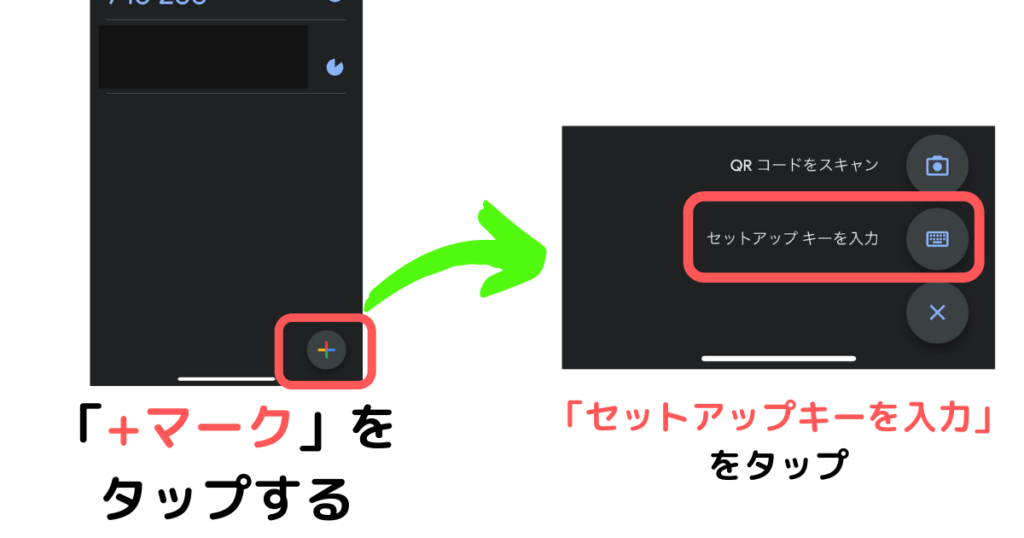
セットアップキーを入力していく
「アカウント情報の入力」の画面になりますので下記の項目を入力
・アカウント(任意の項目なので自分の分かりやすいように入力 例:コインチェックアプリ)
・キー (先ほどコピーした「セットアップキーを貼り付ける」)
「アカウント」「キー」の入力が終わったら「追加」を押す。(「時間ベース」は変更しないでOK)
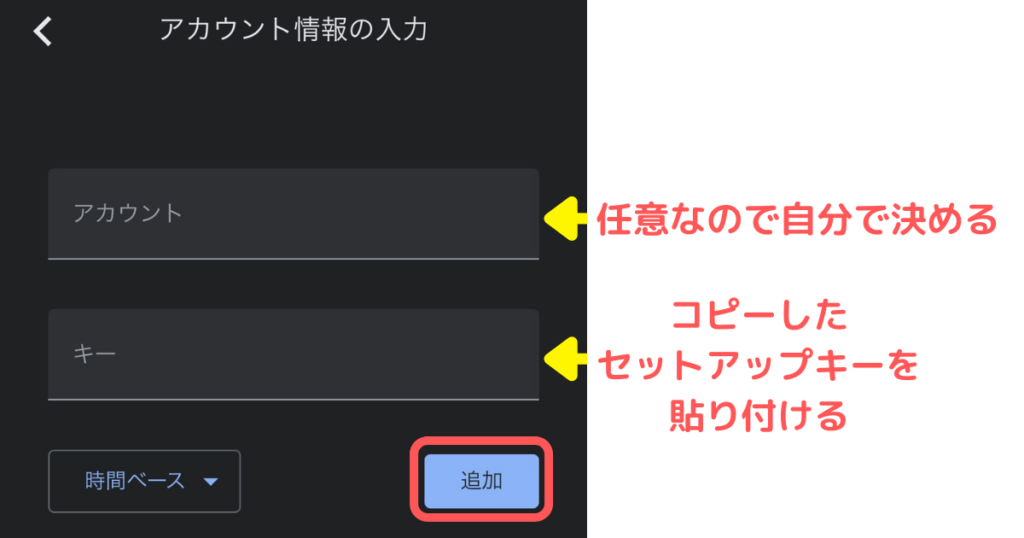
設定した「アカウント名」が追加されてれば「Google Authenticator」側での設定が完了です。
数字の部分をタップすると「認証コード」がコピー出来ます。「認証コード」をコピーして「コインチェックアプリ」を開きます。
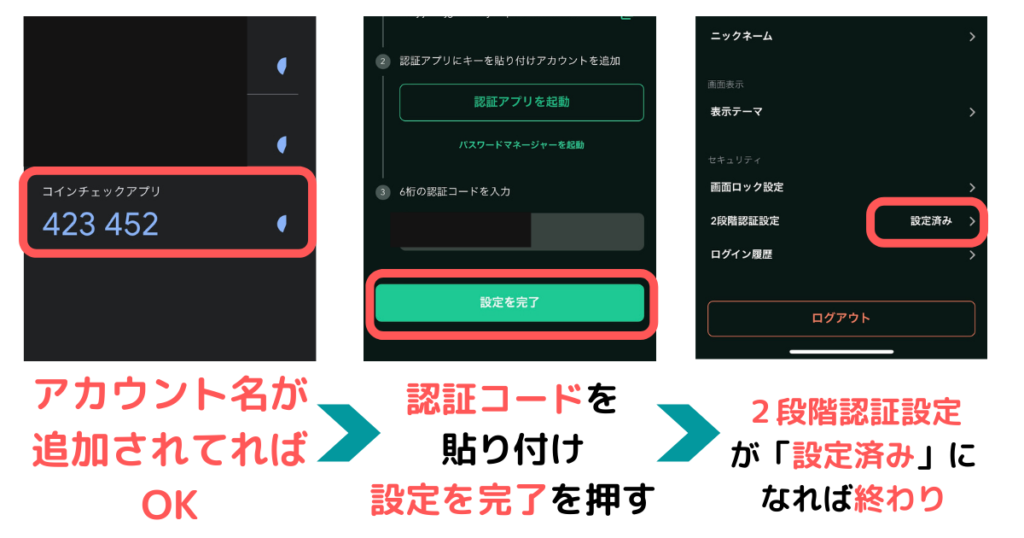
コインチェックアプリを開いて「6桁の認証コードを入力」の部分に貼り付けて「設定完了」をタップ。
「設定」ページの「2段階認証」の部分が「設定済み」となれば、コインチェックアプリでの2段階認証の設定完了です。
口座開設が完了して、2段階認証が終わったら次はコインチェックの口座に日本円を「入金」していきましょう。