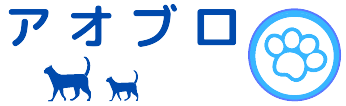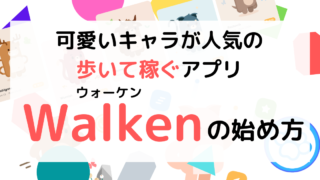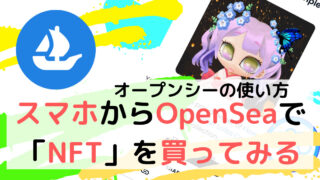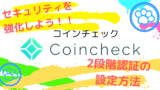「Binance(バイナンス)」は世界最大級の暗号資産取引所で海外の取引所なので国内の取引所とは違います。NFTゲームでは、ゲームで遊ぶための通貨を買ったりする場合に「Binance(バイナンス)」を使うことがあります。こちらの記事では「スマホからBinance(バイナンス)の口座開設をする方法」と「バイナンスアプリの2段階認証の設定」を紹介しています。
Binance(バイナンス)の口座開設に必要なもの
スマホからBinance(バイナンス)の口座開設をするために必要なものは3つです。
- 本人確認書類(運転免許証、パスポートなど)
- メールアドレス
- スマホ
スマホからBinance(バイナンス)の口座開設をする方法
アプリでBinance(バイナンス)の口座開設
App Storeで「Binance: Buy Bitcoin & Crypto」をインストールして「開く」。
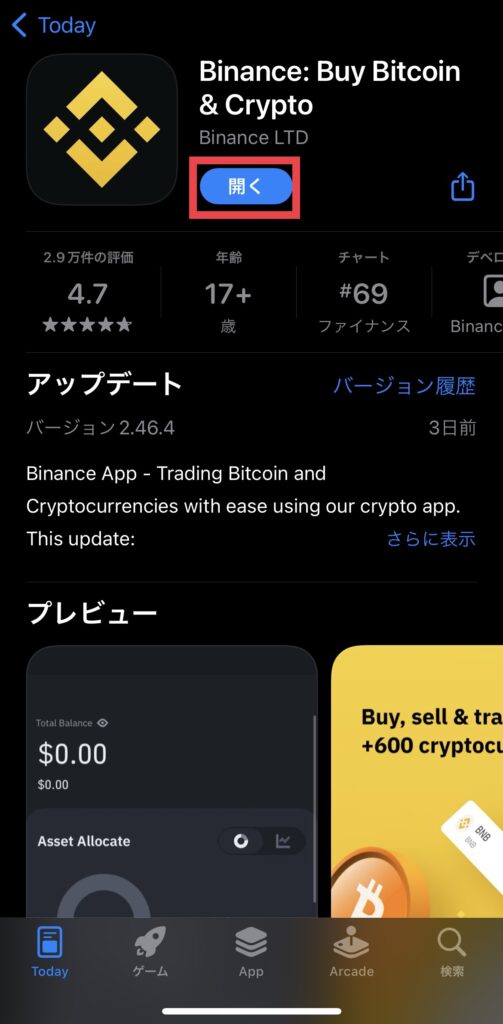

「電話またはメールで登録します」をタップ。
※こちらの記事ではメールで登録したので「メールアドレス」での登録方法になります。
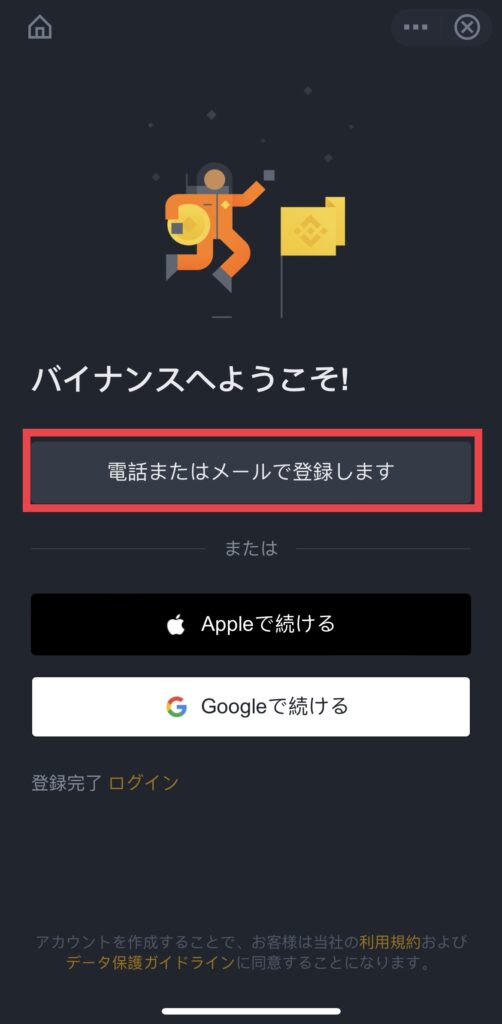

「居住国」に間違いがなければそのまま「承認」をタップ。
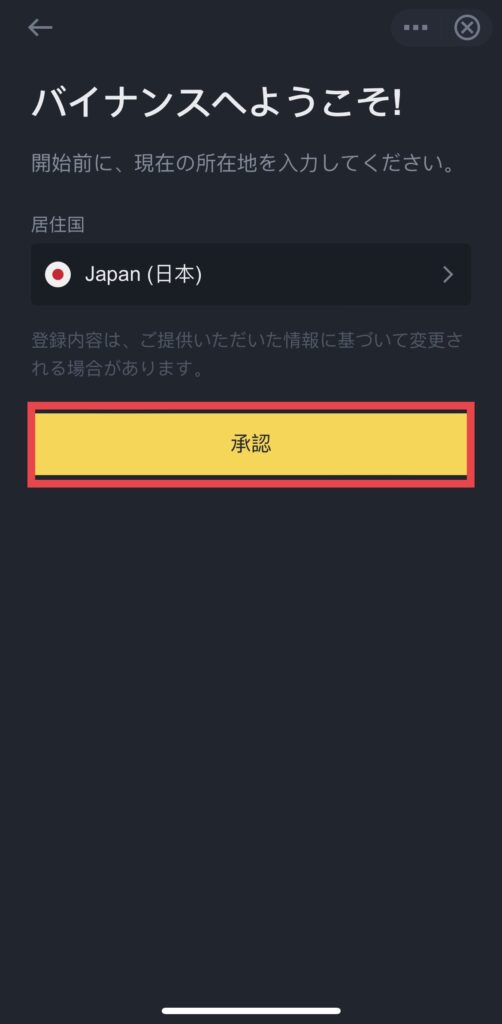

「個人アカウントの作成」をタップ。
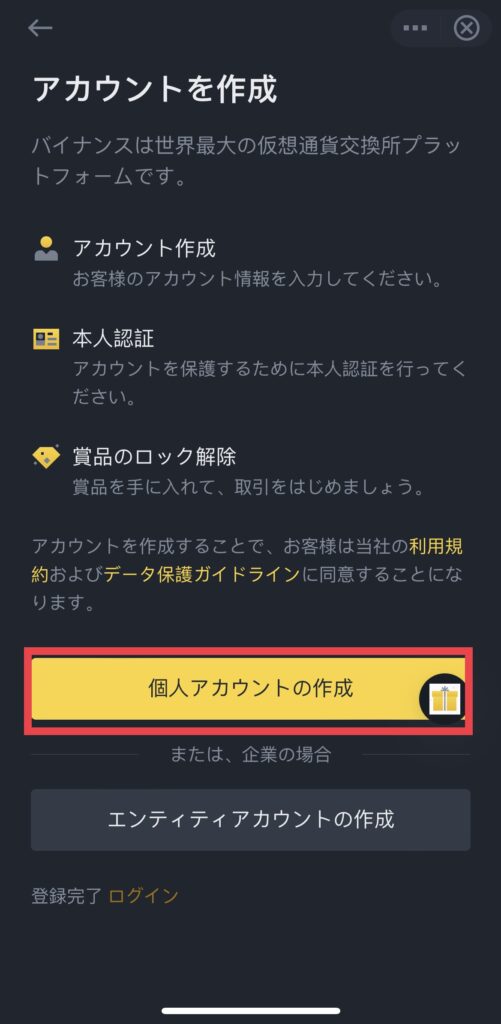

「メール」「パスワード」を入力する「『重要な…』のチェックは「いいえ」でも登録できます。私は「いいえ」にしました。」
入力が終わったら「次へ」。
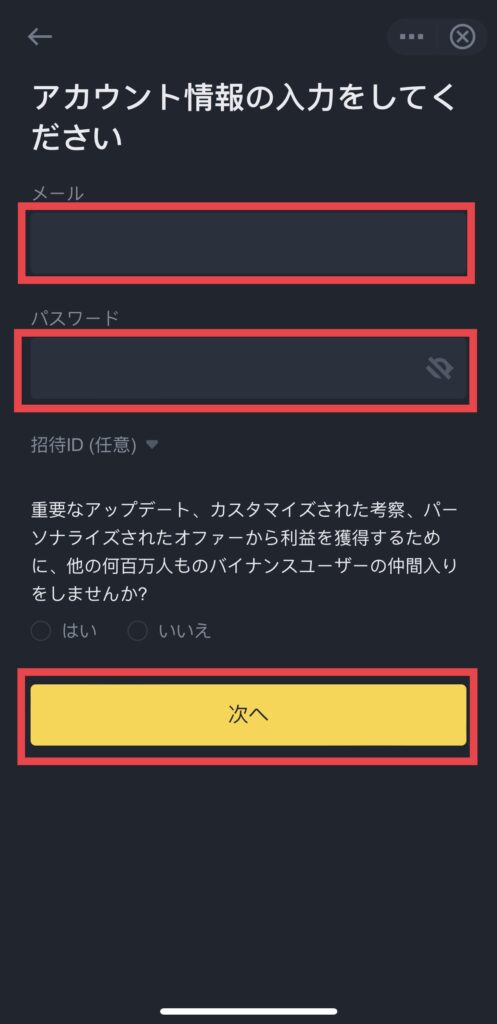

パズルのピースを指定の枠までスライドさせて「セキュリティ認証」をします。
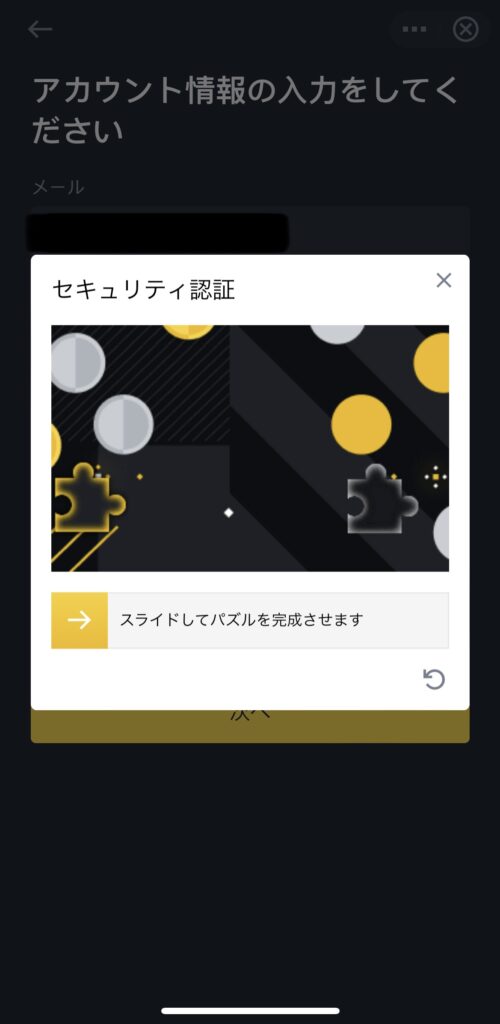

入力したメールアドレス宛にメール認証コードが届くので「コードを入力」して「提出」。
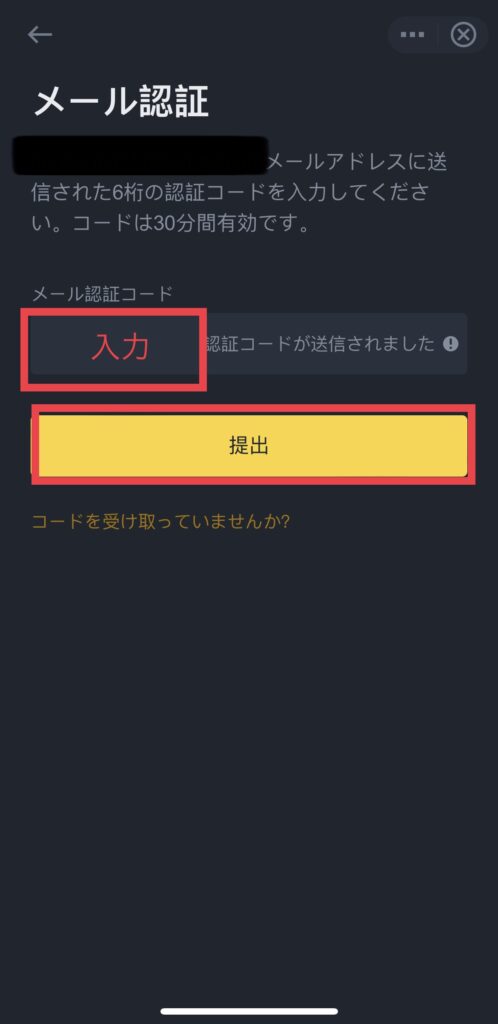

本人確認をする
続けて「アカウント認証(本人確認)」を行います。
「アカウント認証」をタップ。
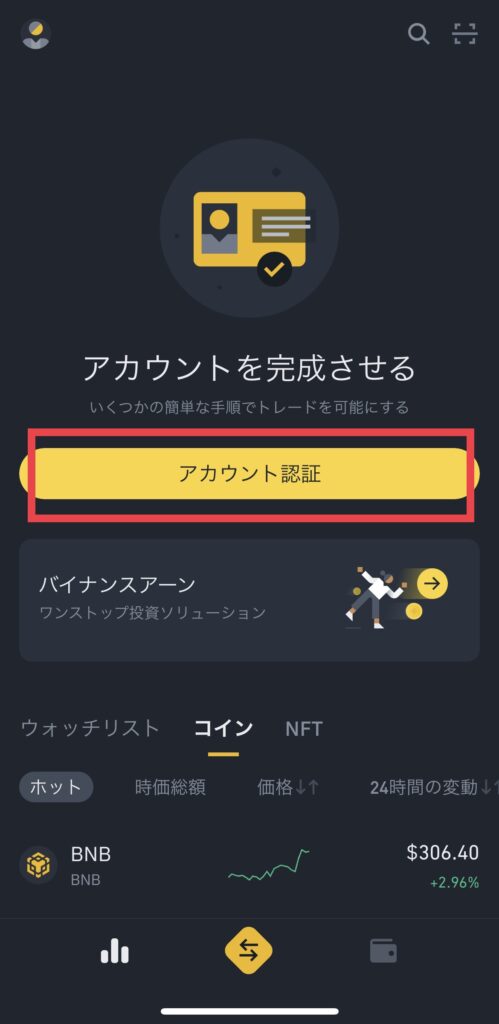

「居住国の確認」が表示されます。間違いがなければ「OK」をタップ。
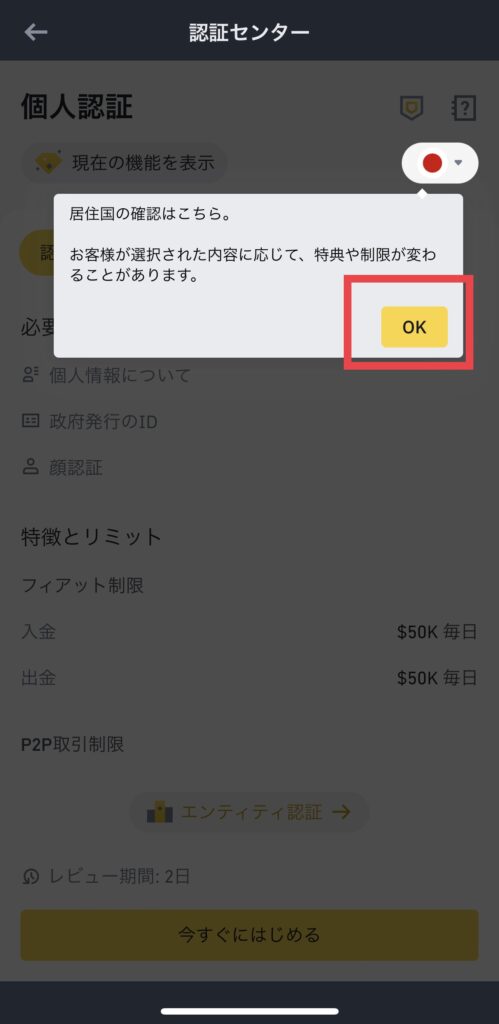

「今すぐにはじめる」をタップ。
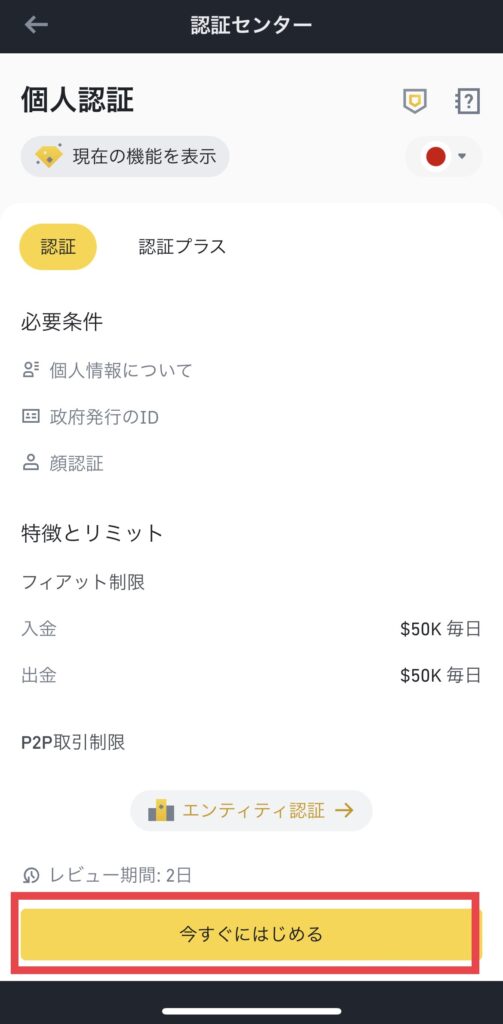

「身元情報」を入力していきます。
- 国籍
- 名 姓
- ※ミドルネーム入力しなくてOK
- 誕生日
入力が終わったら「はい」をタップ。
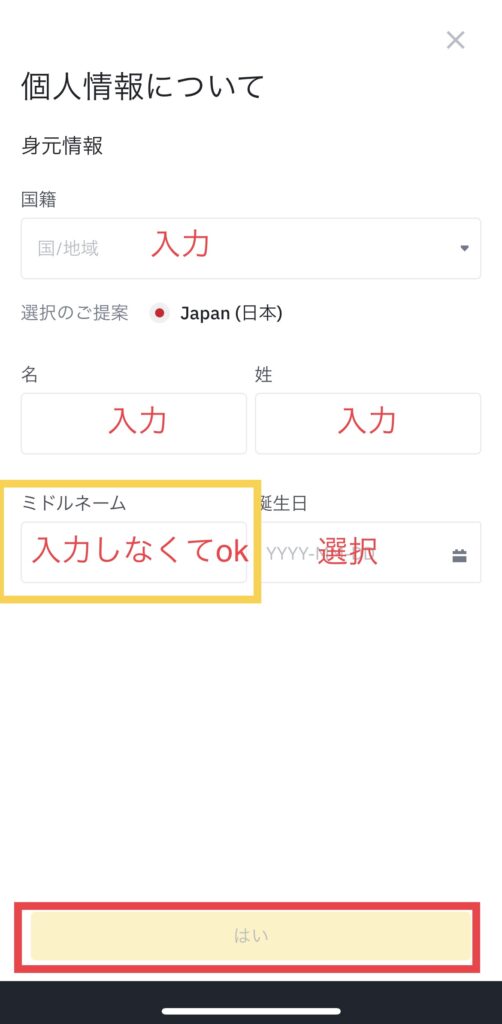

「追加情報」を入力していきます。
- 居住住所
- 郵便番号
- 市
入力が終わったら「はい」をタップ。
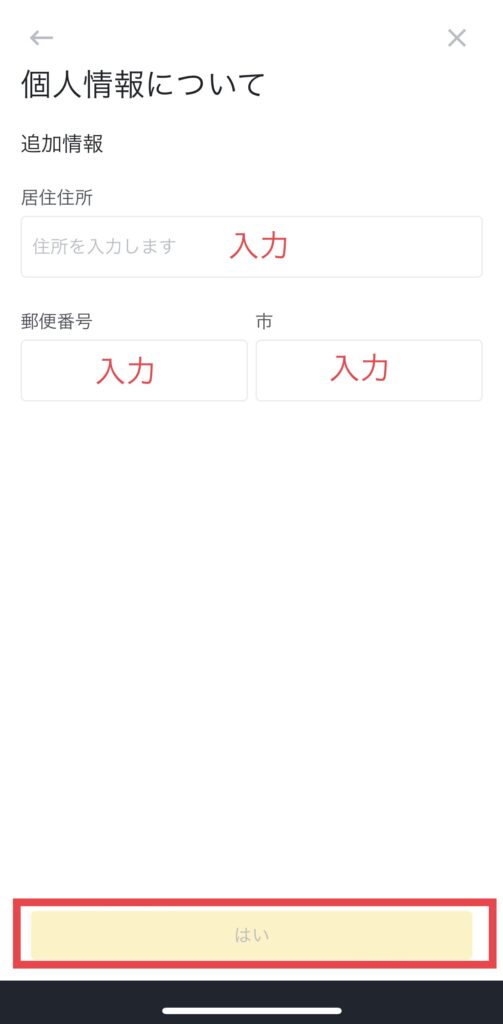

本人確認書類の提出をします。
- IDカード
- パスポート
- 運転免許証
の中から選んで1つ提出をします。
※こちらの記事では「運転免許証」で本人認証しています。
「運転免許証」にチェックを入れて「はい」をタップ。
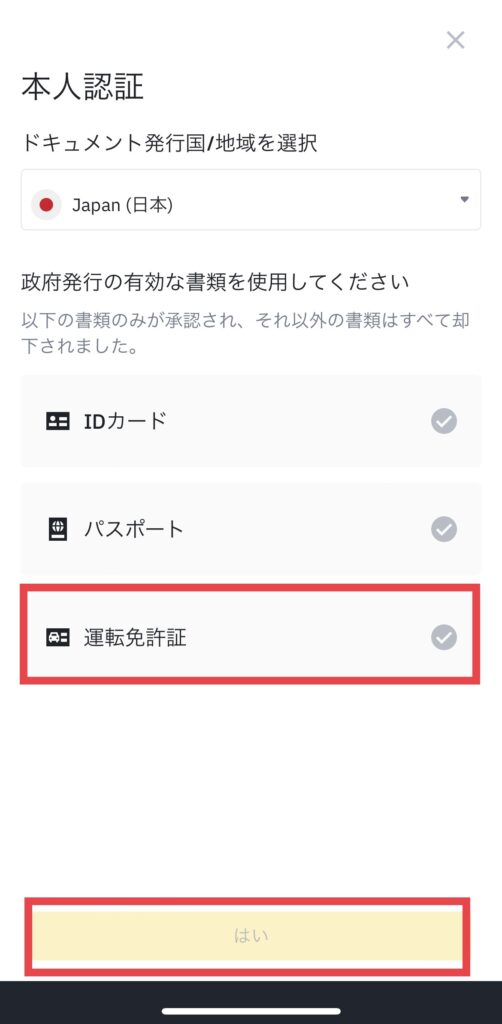

「注意事項」を確認したら「はい」をタップ。
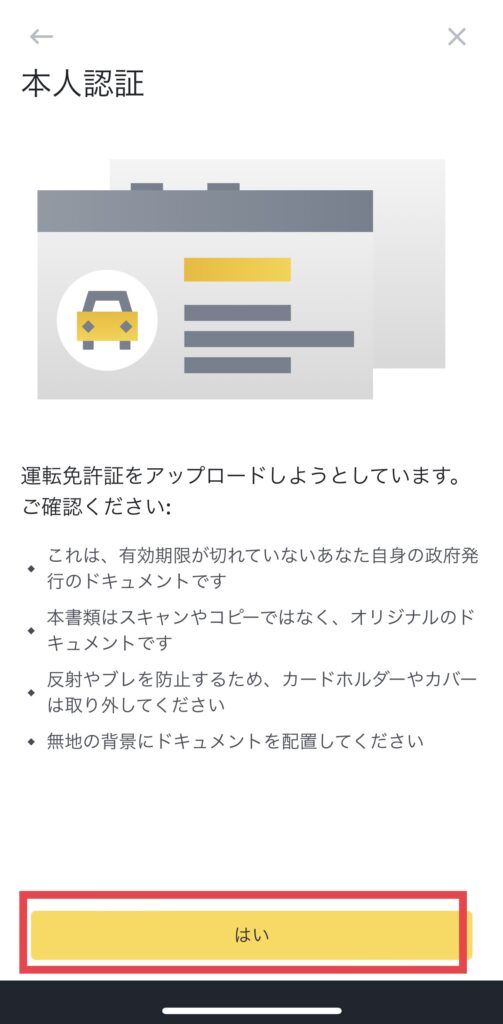

「運転免許証のアップロード」を行います。
アップロードする画像は
・表面
・裏面
の2つです。それぞれ「追加」のボタンをタップすればカメラが起動して撮影が始まります。ガイドに従ってそれぞれアップロードしてください。
画像をアップロードしたら「はい」をタップします。
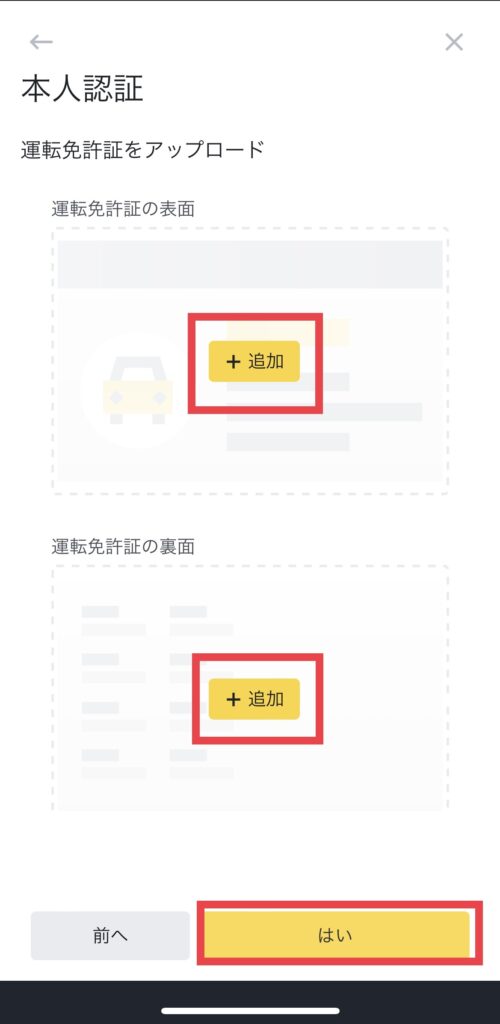

「書類アップロード」完了すると下の画面になります。
そのまま下の「はい」をタップして「カメラでの顔写真撮影」を行います。
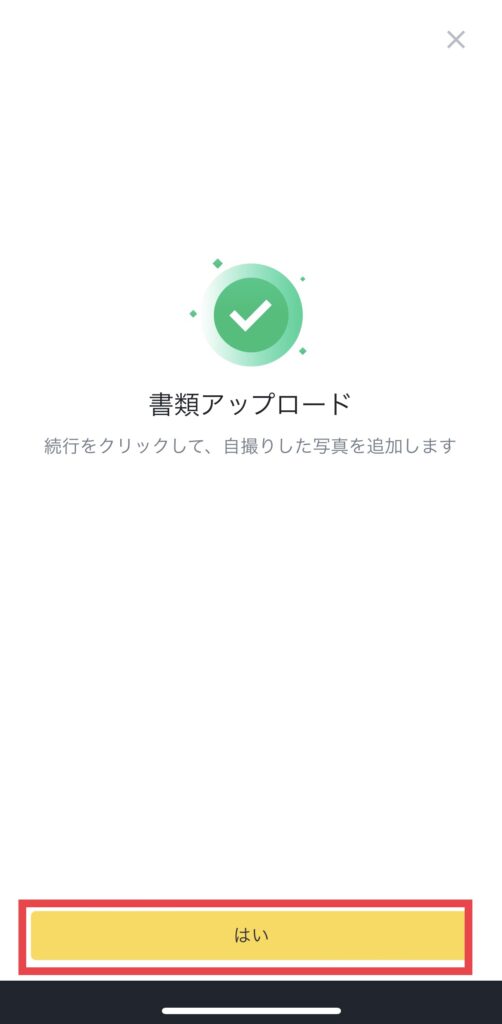

「カメラのマーク」をタップして「顔写真の撮影」をします。
終わったら「はい」をタップ。タップするとそのまますぐに「顔認証」の撮影になります。
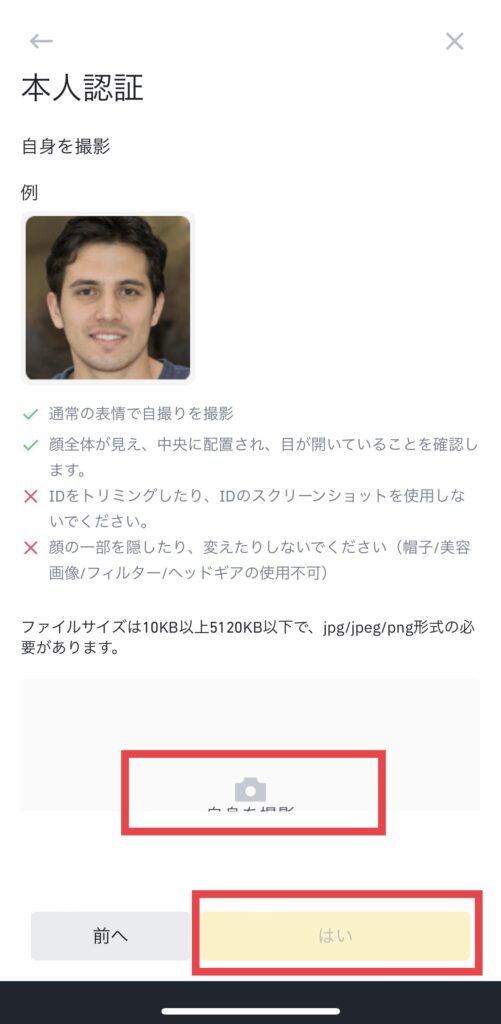

「顔認証」を行う前に「注意事項」をしっかり確認してください。
この後すぐに撮影になりますが、顔認証は、指定の枠に自分顔をはめて左右上下に動いて認証します。表示されたガイドに従って「顔認証」をしてください。「認証開始」をタップするとすぐに始まります。
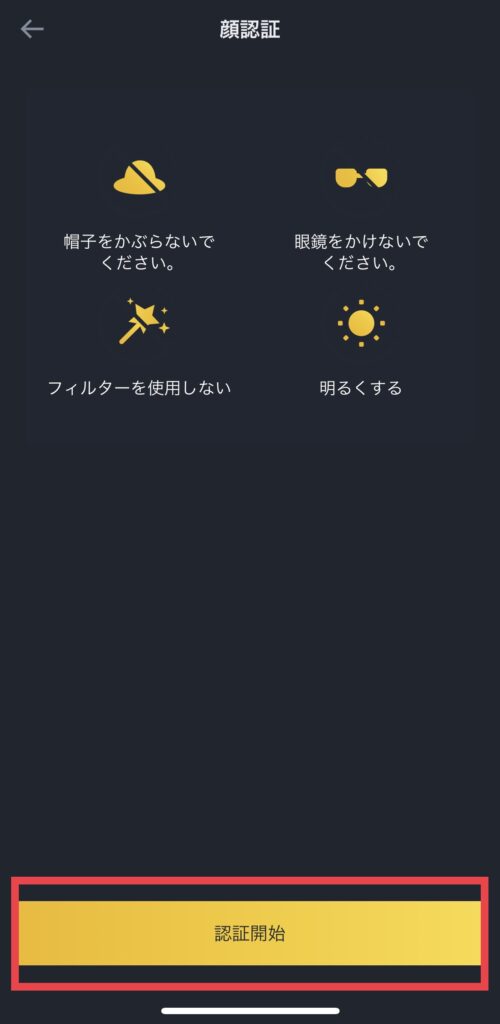

問題なくアカウント認証が終わると、登録したメールアドレスに登録完了メールが届いて、アプリ内アカウント画面の、画像の右上の部分が緑色で「Verified(検証済み)」と表示されます。
ここまで終われば「バイナンスの口座開設が完了」です。バイナンスを使った暗号資産の取引が出来るようになりますが、セキュリティ強化のために「2段階認証」を必ず行いましょう。
2段階認証の設定
アカウントの画面で「セキュリティ」をタップします。
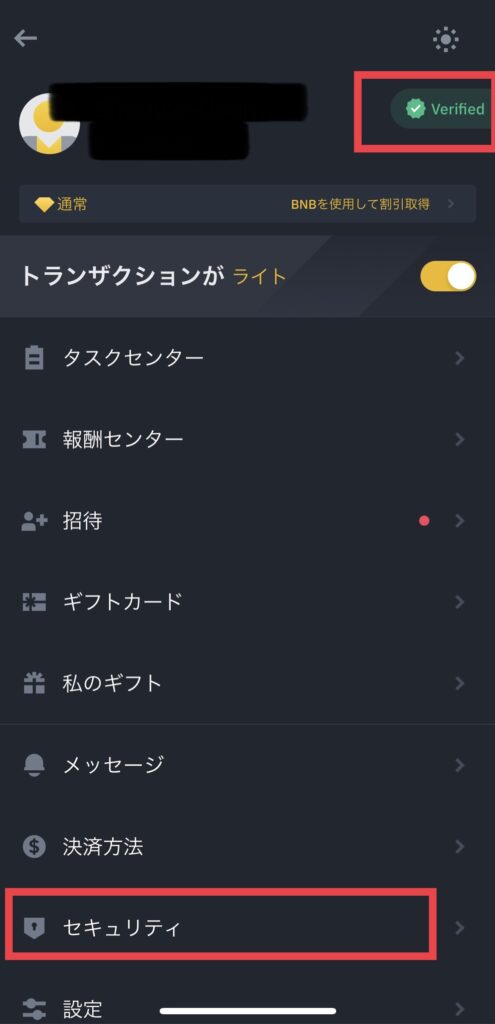

2段階認証は
- バイオメトリクス認証
- バイナンス/Google認証
- SMS認証
- メール認証
がありますが、今回は「バイナンス/Google認証」の「Google認証」を紹介します。
「Google認証」であれば、国内の暗号資産取引所の2段階認証でも同じ方法でアプリを使うので一度やって理解しておくと後から楽です。
「セキュリティ」の「バイナンス/Google認証」をタップ。
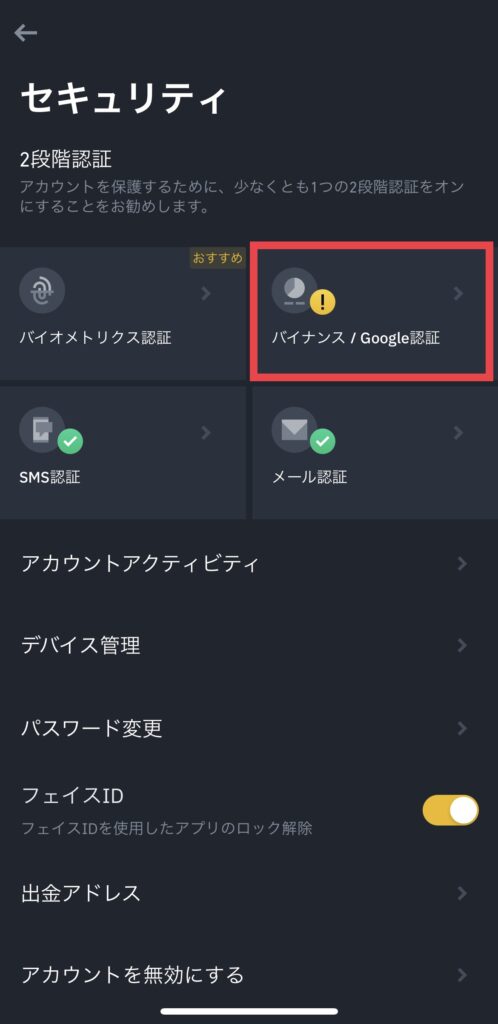

「バイナンス/Google認証」をオンにする。
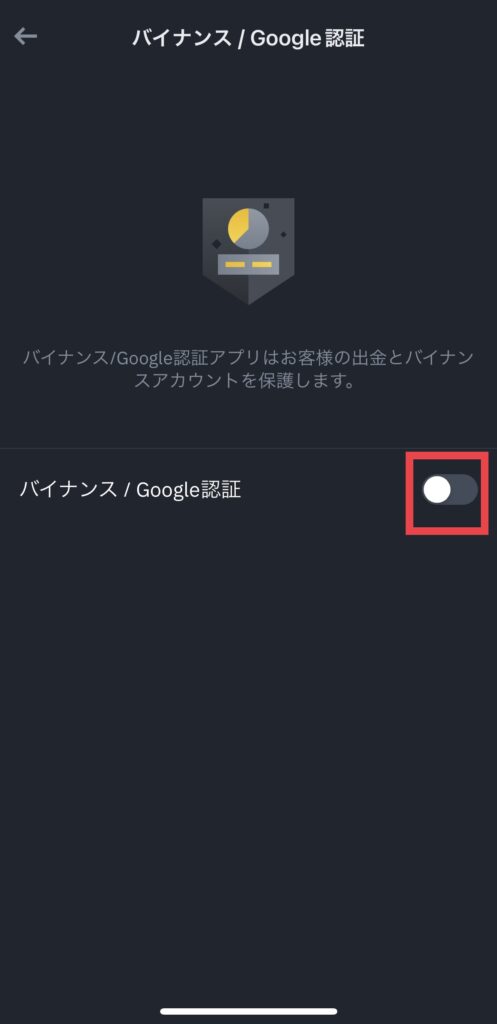

2段階認証には「Google Authenticator」のアプリを使用します。今回初めて行う方は「Google認証のダウンロード」をタップして「Google Authenticator」をインストールしてください。すでにインストール済みの場合は「リンク」タップします。
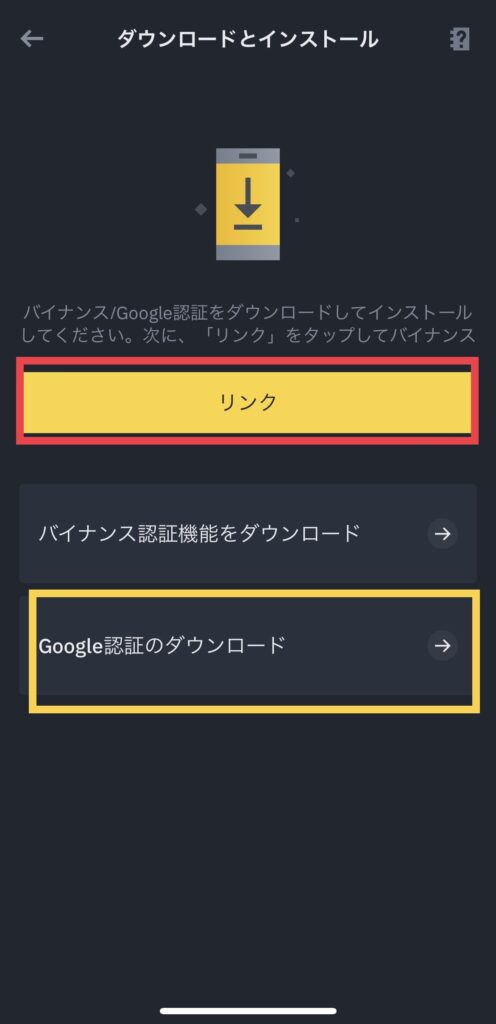
インストールがお済でない場合は先に進む前に「Google Authenticator」をインストールするとスムーズに2段階認証が行えます。
「Google Authenticator」のアプリを始めて使う時は「セットアップキーを入力」画面が少し違うので『暗号資産(仮想通貨)を購入する前に「2段階認証」をしよう|コインチェックアプリ』の記事内の「初めて「Google Authenticator」を使う時」に目を通してください。ほとんど同じですが、先に確認しておけば迷うことなく進められると思います。
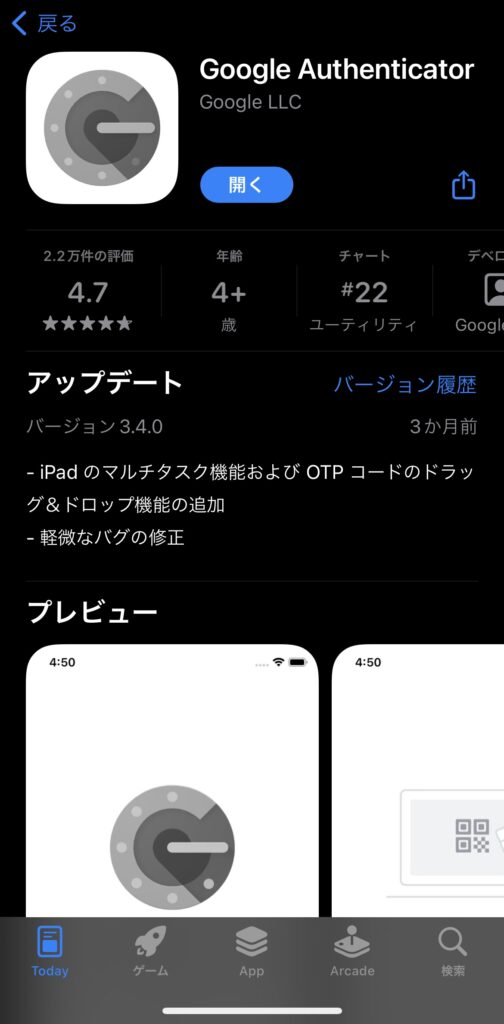

「リンク」をタップすると「チュートリアル」が表示されます。しっかり確認してから「チュートリアルをスキップ」をタップ。
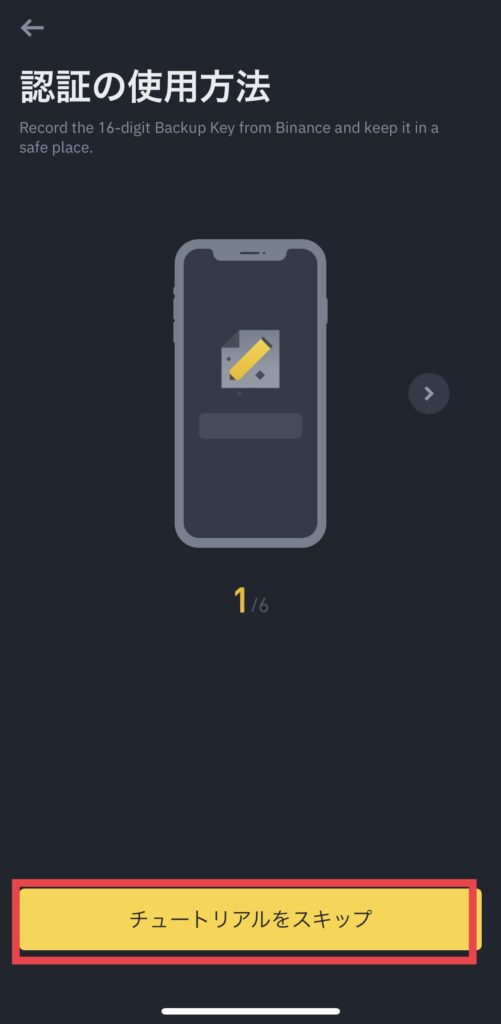

QRコードの下に「Google Authenticatorで使うセットアップキー」が表示されているので右の「コピー」をタップしてから「Google Authenticator」のアプリを開きます。
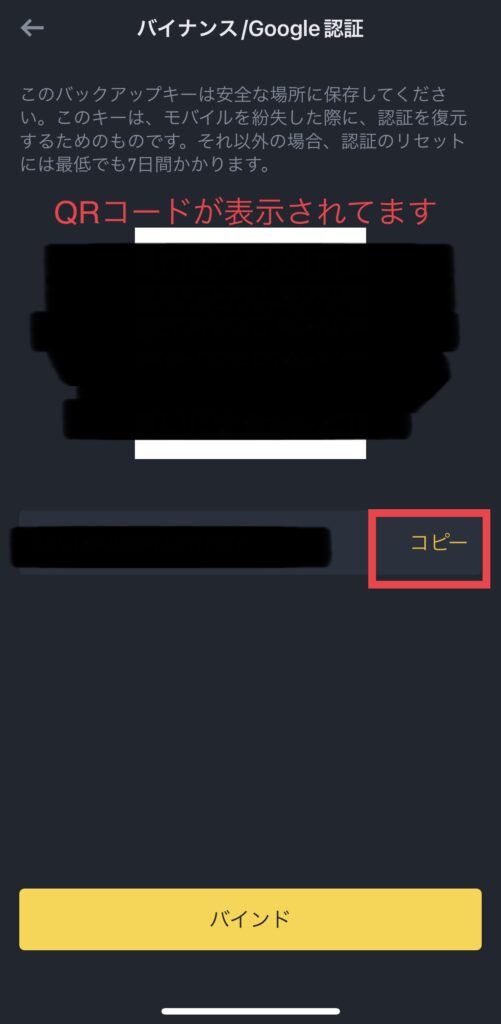

「Google Authenticator」の設定方法
「Google Authenticator」を開いて右下の「+」をタップして「セットアップキーを入力」を押す。
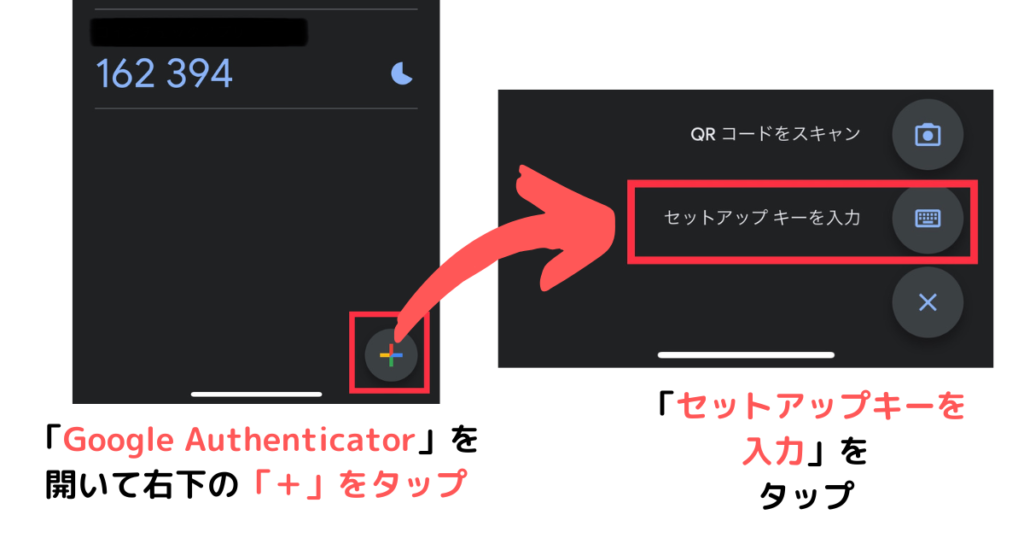

「アカウント」に「自分で管理しやすい名前」を設定して「キー」に「バイナンスアプリでコピーしたコードを貼り付ける」。入力が終わったら「追加」。
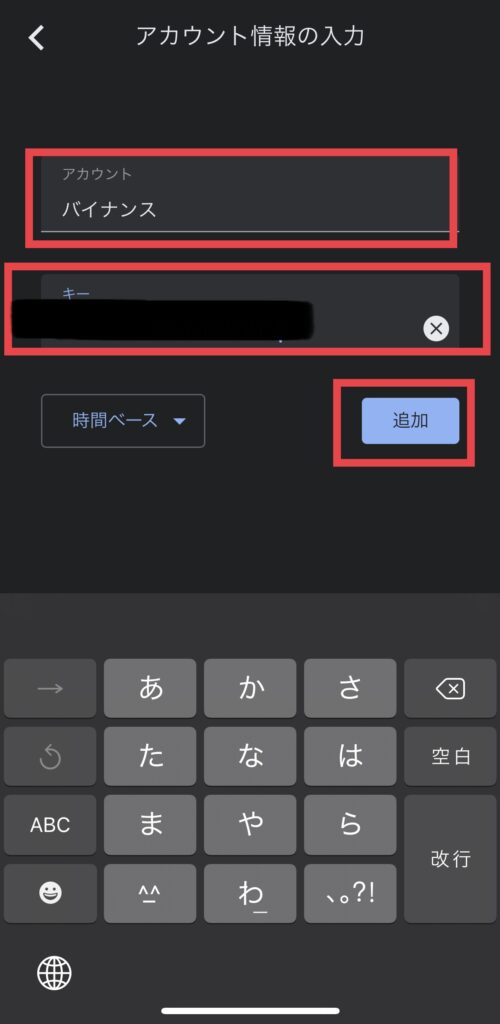

自分の設定した「アカウント」が追加されていれば「Google Authenticator」の設定完了です。
使いたいアカウントの数字をタップすると認証コードを簡単にコピーできます。
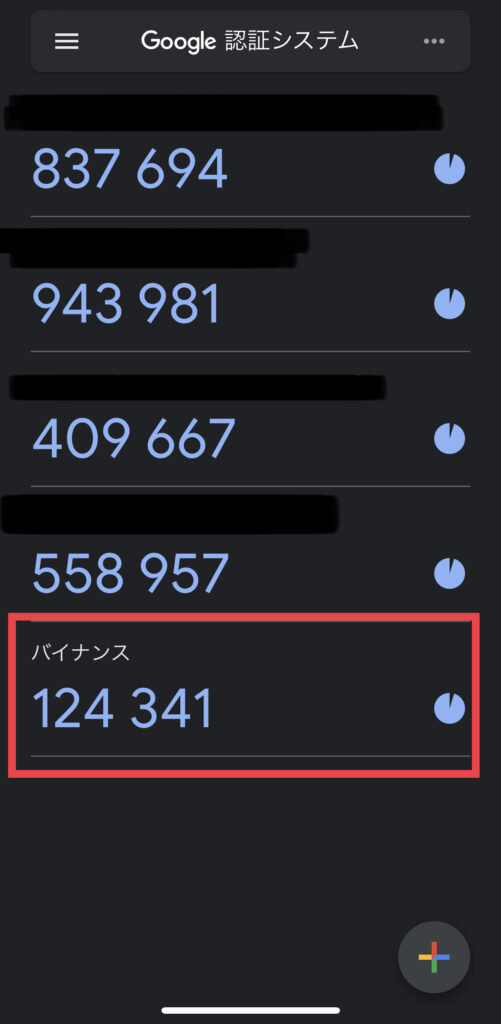

モバイル認証、メール認証、Google認証のコードを全て入力して「提出」をタップ。
※表示されている項目を入力すればOKです、画像と違う場合は指定の認証コードを全て入力してください。
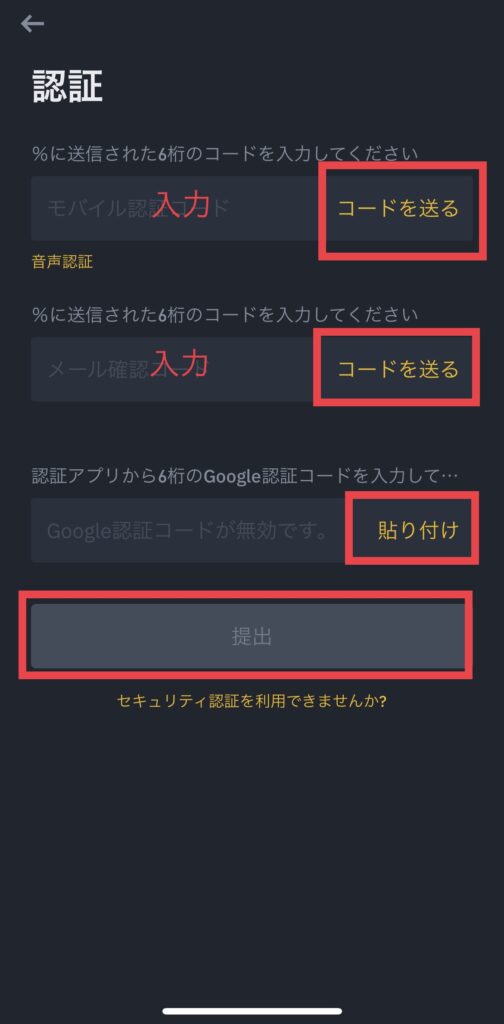

「バイナンス/Google認証」がオンになり、「緑色のチェックマーク」が付いていれば、バイナンスアプリでの2段階認証の「設定完了」です。
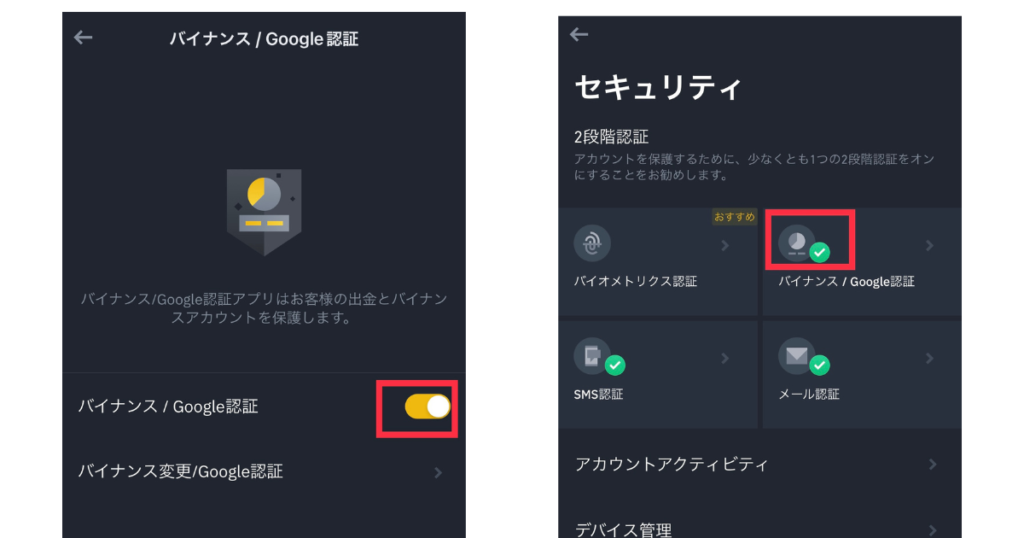
- 暗号資産(仮想通貨)取引所に口座開設をした事がなく、使い易い「スマホアプリ」を探しているなら「Coincheck(コインチェック)」
- 暗号資産以外で板取引の経験があり、手数料を低く抑えたいなら「bitbank(ビットバンク)」
- どの暗号資産を買うか決まっていないが、とにかく暗号資産に触れてみたいなら1円から積立が始められる「bitFlyer(ビットフライヤー)」
詳しくは『暗号資産(仮想通貨)取引所は目的・使い方別で選ぶのがおすすめ!』の記事で紹介しています!是非チェックしてみてください。